چگونه صفحه مانیتور کامپیوتر را در ویندوز بچرخانیم؟ ( rotate )

صفحه نمایش مانیتور کامپیوتر یکی از اجزای اساسی و مهم در تجربه کار با رایانه است. اما گاهی اوقات، به دلیل نیازهای خاص یا ترتیبات مکانی، ممکن است بخواهید صفحه نمایش را بچرخانید یا به عبارت دیگر، آن را rotate کنید. در این مطلب، به روشهای مختلف چرخاندن صفحه مانیتور در ویندوز خواهیم پرداخت.
چرا نیاز به چرخش صفحه مانیتور کامپیوتر دارید؟
به هر دلیلی که در دفتر کار یا خانهی خود باشید، گاهی اوقات منطقی است که به پروژهها یا اطلاعات مجازی دیگر به صورت عمودی نگاه کنید. شاید شما یک طراح گرافیک هستید که در حال کار بر روی یک پوستر هستید و نیاز دارید تا یک ایده بهتر از اینکه چگونه نمایی عمودی از موضوع خود به نظر میرسد، پیدا کنید. یا شاید به طور منظم جداول ایجاد میکنید که تنها با استفاده از جهت نمایش صفحه عمودی مناسب است.
جهت افقی به طور طبیعی پیشفرض است و همچنین استانداردی است که برای مرور وب، جستجوی اینترنتی و سایر وظایف روزانهی شما استفاده میشود. اما زمانی که شرایط خاصی پیش میآید که نیاز به تغییر دیدگاه شما است، ما مراحلی را برای شما داریم که میتوانید از آنها برای چرخش صفحه خود استفاده کنید.
معرفی گزینههای تنظیمات چرخش صفحه نمایش در ویندوز
اولین گام برای چرخاندن صفحه مانیتور در ویندوز، استفاده از گزینههای تنظیمات سیستم عامل است. با کلیک بر روی دکمه “Start” در پایین چپ صفحه، منوی استارت را باز کرده و به بخش “Settings” بروید. سپس در پنجره باز شده، گزینه “System” را انتخاب کنید و در زیربخش “Display” تنظیمات مربوط به نمایش قرار دارد.
تغییر جهت نمایش
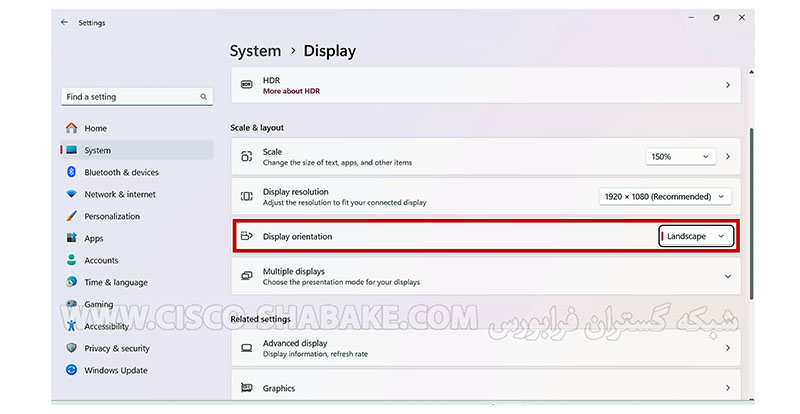
در بخش “Display Orientation”، گزینههای مختلفی برای تغییر جهت نمایش وجود دارد. با انتخاب گزینههای “Landscape”, “Portrait”, “Landscape (flipped)” یا “Portrait (flipped)” میتوانید صفحه مانیتور را به صورت افقی یا عمودی و با یا بدون چرخش ببینید.
چگونه صفحه مانیتور را در ویندوز 7، 8 و 10 بچرخانیم؟ ( rotate )
۱. کلید Windows را فشار دهید، “تنظیمات نمایش” را تایپ کنید و Enter را بزنید
۲. یک پنجره با گزینههایی برای سفارشیسازی نمایش شما باز خواهد شد
۳. نمایشی که میخواهید تغییر دهید را انتخاب کنید (به حالت عمودی یا افقی)
مگر اینکه از یک سیستم چند نمایشگر یا دوگانه استفاده کنید، احتمالاً تنها صفحه نمایش اصلی خود را (به عنوان ۱) خواهید دید. اگر چندین صفحه وجود داشته باشد، صفحه اصلی شما به عنوان ۱ و صفحه دوم به عنوان ۲ و غیره نمایش داده میشود.
۴. در زیر گزینهی “جهت نمایش”، بر روی پیکان در لبهی جعبه کلیک کنید
5.جهت نمایش مورد نظر خود را انتخاب کرده و روی “اعمال” کلیک کنید، سپس OK را بزنید
اگر این مراحل را برای تغییر نمای صفحه از حالت افقی به عمودی استفاده کردهاید و اکنون میخواهید به حالت افقی بازگشت کنید، به سادگی مراحل را تکرار کنید.
استفاده از تراشه گرافیکی برای چرخاندن صفحه مانیتور
در برخی مواقع، گزینههای تنظیمات ویندوز ممکن است به درستی کار نکنند و یا در سیستمهای خاصی این گزینهها فراهم نباشند. در این صورت، میتوانید از تراشه گرافیکی کارت گرافیک خود برای تغییر جهت نمایش استفاده کنید.
برخی از کارتهای گرافیک دارای تنظیمات خاصی برای چرخش صفحه مانیتور هستند. برای این کار، به تنظیمات کنترل پنل گرافیکی مراجعه کنید. برای مثال، اگر از کارت گرافیک NVIDIA استفاده میکنید، میتوانید به پنل کنترل NVIDIA رفته و در بخش “Rotate display” تنظیمات مربوطه را انجام دهید.
نحوه تغییر یا بهروزرسانی ویژگی چرخش خودکار صفحه نمایش
مشابه دستگاه همراه شما که میتواند هنگام چرخاندن آن، جهت نمایش صفحه را بهطور خودکار تغییر دهد، برخی از کامپیوترها و لپ تاپ ها قابل تبدیل و نیز قابلیت مشابهی دارند. با این حال، گاهی اوقات این ویژگی ممکن است مزاحمتآور باشد.
قطعاً برای همه شرایط این ویژگی ایدهآل نیست.
خوشبختانه، تغییر، بهروزرسانی یا غیرفعال کردن ویژگی چرخش خودکار به راحتی امکانپذیر است. در واقع، چندین روش برای انجام این کار وجود دارد
به این نکته مهم توجه داشته باشید که چرخش خودکار صفحه فقط در کامپیوترهایی که دارای حسگرهای شتابسنج و ژیروسکوپ داخلی هستند قابل پیدا کردن است. ویندوز از این نوع سختافزار برای ارزیابی جهت فعلی صفحه شما استفاده میکند.
فعال یا غیرفعال کردن چرخش صفحه مانیتور با استفاده از مرکز عمل ویندوز
- تنظیمات مرکزی را باز کنید یا همزمان کلید Windows و کلید “A” را فشار دهید
- روی دکمه “قفل چرخش” کلیک کنید تا روشن یا خاموش شود. دکمه o را نمیبینید؟ به راحتی گزینه گسترش را در بخش بالا و چپ فضای اقدامات سریع فشار دهید.
- اگر مرکز عمل هنوز گزینه را به نمایش نمیگذارد، احتمالاً کامپیوتر شما این ویژگی را پشتیبانی نمیکند یا نیاز به افزودن دستی دکمه با استفاده از تنظیمات > سیستم > اطلاعیهها و اقدامات > افزودن یا حذف اقدامات سریع دارید، سپس دکمه تغییر قفل چرخش را اضافه کنید.
- اگر قفل چرخش خاکستری است، احتمالاً دستگاه شما دارای دستگاه خارجی مانند: کیبورد قابل جابجایی است یا کامپیوتر قابل تبدیل شما در حالت لپتاپ است. برای تغییر این وضعیت، کیبورد را بردارید یا تبدیل را به حالت تبلت تغییر دهید
فعال یا غیرفعال کردن چرخش صفحه مانیتور با استفاده از تنظیمات ویندوز
- تنظیمات را باز کنید
- روی نمایش کلیک کنید
- در بخش مقیاس و چیدمان، گزینه قفل چرخش را روشن یا خاموش کنید
اگر گزینه فعال یا غیرفعال کردن قفل چرخش را نبینید، دستگاه شما این ویژگی را پشتیبانی نمیکند.
فعال یا غیرفعال کردن چرخش صفحه با استفاده از رجیستری
- نکته حرفهای: پیشنهاد میشود قبل از استفاده از این روش، یک پشتیبان کامل از فایلهای کامپیوتر خود بگیرید تا در صورت بروز مشکل، اطلاعاتتان از دست نروند.
- منوی شروع را باز کنید.
- جستجوی regedit را انجام دهید و بر روی نتیجهی اول کلیک کنید تا رجیستری باز شود.
- به مسیر زیر بروید: HKEY_LOCAL_MACHINE\SOFTWARE\Microsoft\Windows\CurrentVersion\AutoRotation
- بر روی مقدار DWORD با نام Enable دوبار کلیک کنید و عدد را از 1 به 0 تغییر دهید.
- روی OK کلیک کنید.
- کامپیوتر خود را راهاندازی مجدد کنید.
چگونگی استفاده یا اختصاص دادن دکمههای میانبر برای چرخش صفحه مانیتور در ویندوز
یک راه دیگر برای چرخش صفحه، استفاده از یک دکمهی میانبر یا هاتکی است.
- برای دستگاههای ویندوز 10، میتوانید از دکمهی میانبر زیر برای تغییر یا وارونه کردن نمایش استفاده کنید.
- کلیدهای CTRL و ALT را همزمان نگه دارید و سپس کلید Up Arrow را فشار دهید در حالی که ادامه میدهید CTRL و ALT را فشار دهید.

- اگر خودتان را اغلب در مواجهه با جهات مختلف صفحه بیابید، ممکن است مفید باشد که یک میانبر ایجاد کنید.
- توجه: شما تنها میتوانید یک میانبر ایجاد کنید اگر دستگاه شما از گرافیک Intel HD استفاده کند. اگر این امکان وجود دارد، روی “hotkeys” کلیک کنید و دکمه Enable را فشار دهید.
نکات پایانی
- هنگام انجام تغییرات در تنظیمات، مطمئن شوید که نمیخواهید تنظیمات قبلی خود را حفظ کنید.
- در صورتی که از راهحلهای دستی استفاده میکنید، به دقت دستورات را وارد کنید تا از مشکلات ناخواسته جلوگیری شود.
- ممکن است تنظیمات برخی از برنامهها پس از چرخش صفحه تغییر کند. در صورت بروز این مشکلات، تنظیمات برنامهها را نیز بررسی کنید.
جمع بندی
صفحه مانیتور کامپیوتر یکی از عناصر اساسی در تجربه کار با رایانه است و گاهی اوقات نیاز به چرخش آن به صورت عمودی یا افقی به دلیل شرایط خاص پیش میآید. در ویندوز، این امکان وجود دارد که به راحتی صفحه مانیتور را بچرخانیم و تنظیمات مربوط به نمایش را تغییر دهیم.
در مجموع امیدواریم از این مطلب بهره برده باشید.
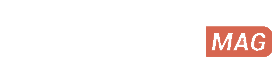
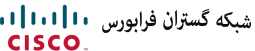

Wow amazing blog layout How long have you been blogging for you made blogging look easy The overall look of your web site is magnificent as well as the content
I have been browsing online more than three hours today yet I never found any interesting article like yours It is pretty worth enough for me In my view if all website owners and bloggers made good content as you did the internet will be a lot more useful than ever before
Thanks I have just been looking for information about this subject for a long time and yours is the best Ive discovered till now However what in regards to the bottom line Are you certain in regards to the supply