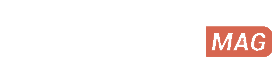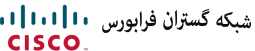10 دلیل کند شدن لپ تاپ

هر فردی که تجربه ی استفاده از لپ تاپ را دارد، احتمالاً با کم شدن سرعت عملکرد دستگاه در گذر زمان روبرو شده است. کند شدن سرعت لپ تاپ مزاحمتی برای کاربران باشد و از این رو، شناخت دلایل کند شدن لپ تاپ و یافتن راهحلهای آن بسیار حیاتی است. در این مطلب، به بررسی 10 دلیل اصلی کند شدن لپ تاپ و روشهای مقابله با آن میپردازیم.
دلایل کند شدن سرعت لپ تاپ با راه حلهای منتخب
1. باز بودن برنامه ها یا صفحات وب غیر ضروری
اگر شما هم از این مشکل رنج میبرید که برنامهها یا صفحات وب غیرضروری را بهطور مکرر باز نگه داشتهاید، ممکن است بدانید که این عمل علاوه بر ایجاد دردسرهایی برای شما، میتواند به کندی و کاهش کیفیت عملکرد لپتاپ شما منجر شود. این موضوع ممکن است به نظر بیاید که باز بودن یک صفحه مرورگر یا برنامهای که بهطور مداوم استفاده نمیشود، تأثیر چندانی بر سرعت و کیفیت کارایی لپتاپ نداشته باشد، اما در واقع این باور اشتباه است و از اصلیترین عواملی است که سبب کاهش سرعت عملکرد لپتاپ میشود.
همانطور که پیشتر نیز بیان شد، تمامی برنامهها و صفحاتی که در حال اجرا و باز شدن در لپتاپ شما هستند، نیاز به استفاده از منابع محدود سختافزاری دارند و به یکدیگر رقابت میکنند تا به این منابع دسترسی پیدا کنند. وقتی یک برنامه یا صفحه غیرضروری را باز میگذارید، منابع سختافزاری مانند حافظه RAM لپتاپ شما تحت فشار قرار میگیرند و نمیتوانند عملکردهای ضروری را به خوبی انجام دهند.
بنابراین، بهمنظور بهبود سرعت و عملکرد لپتاپ، توصیه میشود که برنامهها و صفحات غیرضروری را ببندید و تنها آنچه که در لحظه مورد نیازتان است را باز نگه دارید. همچنین، بهیاد داشته باشید که استفاده همزمان از چندین برنامه غیرضروری نیز میتواند به کندی عملکرد لپتاپ شما افزوده و کارایی آن را کاهش دهد.
2. کند شدن لپ تاپ به دلیل به روز نبودن سیستم عامل
اگر مدتی است سیستم عامل خود را بهروز نکردهاید، ممکن است کندی و عدم بهرهوری لپتاپ شما به دلیل این عدم بهروزرسانی باشد. باید توجه داشته باشید که این امر ممکن است منجر به از دست دادن درایورها و رابطهای نرمافزاری جدید شود که باعث کاهش سرعت و عملکرد لپتاپ شما میشود. همچنین امنیت آن را نیز به خطر میاندازد زیرا هکرها ممکن است از آسیبپذیریهای امنیتی در نسخههای قدیمی سیستم عامل شما بهره ببرند.
ویندوز معمولاً دو بار در سال بهروزرسانیهای اساسی را ارائه میدهد. همچنین بهصورت ماهانه، بهروزرسانیهایی جهت بهبود امنیت و رفع اشکالات کوچکتر منتشر میشود. اگر لپتاپ شما بهطور ناگهانی کند شده یا احساس میکنید که کارایی آن کم است، اولین چیزی که باید انجام دهید، بررسی و بهروزرسانی سیستم عامل خود است.
برای بررسی نیاز به بهروزرسانی سیستم عامل، کافیست به نماد ذرهبین در گوشه سمت چپ پایین صفحه خود کلیک کنید و عبارت “update” را تایپ کنید. سپس روی گزینه “Open” کلیک کنید تا برنامه بهروزرسانی سیستم عامل شما باز شود. اگر بهروزرسانیهایی موجود باشد، میتوانید آنها را بارگیری و نصب کنید. پس از اتمام عملیات بهروزرسانی، لپتاپ خود را دوباره راهاندازی کنید تا تغییرات اعمال شود. درصورتی که فایلهای بهروزرسانی بهروزرسانیها به پایان رسید، میتوانید با کلیک بر روی “Restart Now” دستگاه خود را دوباره راهاندازی کنید.
3. آلودگی لپ تاپ به بدافزار
آلودگی لپ تاپ به بدافزار یکی از مشکلاتی است که ممکن است باعث کاهش عملکرد و ایجاد مشکلات متعدد در دستگاه شود. اگر به هر دلیلی احساس میکنید که لپ تاپ شما ممکن است آلوده به بدافزار باشد، باید اقداماتی را برای رفع این مشکل انجام دهید. علایمی مانند ظاهر آگهیهای Pop-Up یا خراب شدن برنامهها به طور تصادفی، ممکن است نشانههای آلودگی به بدافزار باشند. این موضوع میتواند از طریق باز کردن ایمیلهای از فرستندگان ناشناس یا بارگیری فایلها از وب سایتهای مشکوک رخ دهد.
انواع مختلفی از بدافزارها وجود دارند که میتوانند به دلایل مختلف سرعت و عملکرد لپ تاپ شما را کاهش دهند. برخی از این بدافزارها ممکن است حافظه دستگاه شما را آلوده کرده و به برنامهها و فایلهای دیگر نیز انتقال یابند. هکرها همچنین میتوانند از بدافزار برای دزدیدن اطلاعات شخصی شما مانند اطلاعات بانکی یا آدرس خانه استفاده کنند.
برای حل این مشکل، ابتدا بهتر است از ابزارهای امنیتی موجود در لپ تاپ استفاده کنید. معمولاً با کلیک بر روی نماد ذره بین در پایین صفحه، میتوانید به تنظیمات امنیتی دسترسی پیدا کنید. سپس با جستجوی “Security” و انتخاب “Open”، میتوانید به بخش مربوطه دسترسی پیدا کنید. در اینجا میتوانید برنامههای ضدویروس و ابزارهای امنیتی دیگر را اجرا کنید، از جمله اسکن سریع برای شناسایی بدافزارها. علاوه بر این، استفاده از برنامههایی مانند Malwarebytes و نصب یک برنامه آنتی ویروس نیز میتواند به شما در مقابله با بدافزارها کمک کند. حفظ بهروزرسانی برنامههای امنیتی نیز از اهمیت بالایی برخوردار است تا از نفوذ بدافزارها به دستگاه شما جلوگیری شود.
4. تعداد بیشماری از فایلهای موقت
زمانی که شما یک فایل ایجاد یا تغییر میدهید، فایلهای موقت روی دستگاه لپ تاپ شما ذخیره میشوند. این فایلها معمولاً با پسوند “.tmp” پایان مییابند یا با علامت تیلد یا دلار شروع میشوند. عموماً این فایلهای موقت پس از بستن یک برنامه حذف میشوند، اما گاهی اوقات لپ تاپ به طور خودکار این فایلها را حذف نمیکند. در نتیجه، این فایلهای موقت میتوانند به طور تدریجی فضای هارد دیسک شما را اشغال کرده و کارایی و سرعت لپ تاپ را کاهش دهند. برای جلوگیری از این مشکلات، بهتر است که به صورت دورهای و یا به صورت دستی این فایلهای موقت را حذف کنید.
برای حذف فایلهای موقت روی لپ تاپ، ابتدا روی نماد ذره بین در گوشه سمت چپ پایین صفحه کلیک کنید. سپس “Disk cleanup” را در نوار جستجو تایپ کرده و روی “Open” کلیک کنید. در پنجرهای که باز میشود، درایو مورد نظر را انتخاب کرده و روی “OK” کلیک کنید. در ادامه، کادر کنار “فایلهای موقت” را علامت بزنید و سپس بر روی “OK” کلیک کنید.
همچنین، از اینجا میتوانید فایلهای موقت اینترنت، بارگیریها و سایر موارد را نیز حذف کنید. برای حذف فایلهای موقت بیشتر، میتوانید بر روی “Clean up system files” کلیک کنید. سپس میتوانید بر روی برگه “More Options” کلیک کنید تا برنامههایی که به آنها نیاز ندارید و نقاط بازیابی سیستم قدیمی را نیز حذف کنید.
5. بستن برنامه هایی که به درستی بسته نشده اند
بستن برنامههایی که به درستی بسته نشدهاند از جمله مواردی است که میتواند به کاهش سرعت عملکرد لپتاپ منجر شود. این مشکل معمولاً به علت عدم بسته شدن صحیح نرمافزارهای پسزمینه اتفاق میافتد. گاهی اوقات ممکن است با موقعیتهایی مواجه شویم که یک برنامه با سرکشی تمام، به هیچ وجه بسته نمیشود و در یک حلقهی بیپایان گیر کرده است. این نوع برنامهها معمولاً باعث استفاده بیش از حد از قدرت پردازشی کامپیوتر میشوند.
برای رفع این مشکل، توصیه میشود از تسک منیجر (Task Manager) استفاده کنید. در ویندوز با فشردن همزمان کلیدهای «Ctrl+Alt+Del» و در مکبوکها با فشردن کلیدهای «Cmd+Space» به تسک منیجر دسترسی پیدا کنید. سپس برنامههایی که به درستی بسته نشدهاند را شناسایی کرده و آنها را به درستی ببندید. این اقدام میتواند به بهبود عملکرد و سرعت سیستم شما کمک کند.
6. کند شدن لپ تاپ به دلیل فایلهای ناقص
علت کندی عملکرد لپ تاپ میتواند به فایلهای تکه تکه تقسیم شده باشد. هر زمان که یک فایل را در لپ تاپ خود ایجاد، حذف یا ویرایش میکنید، بخشهایی از آن فایل در نقاط مختلف هارد دیسک ذخیره میشوند. این باعث میشود که در طول زمان، جستجوی هر قطعه از دیتا در هارد دیسک زمانبرتر و در نتیجه کندتر شود. برای افزایش سرعت عملکرد، میتوانید به ترتیب و سازماندهی مجدد اطلاعات خود در هارد دیسک اقدام کنید. ابتدا برای تغییر شکل درایو، باید روی نماد ذرهبین در گوشه سمت چپ پایین صفحه کلیک کنید. سپس “Defrag” را در نوار جستجو تایپ کرده و روی “Open” کلیک کنید.
در پنجره باز شده، روی گزینه “تجزیه و تحلیل” کلیک کنید تا میزان فضای اشغالی توسط فایلهای تکه تکه در هارد دیسک بررسی شود. اگر تعداد زیادی از فایلهای تکه تکه مشاهده میشود، میتوانید بر روی “بهینهسازی” کلیک کنید. پس از اتمام عملیات، قبل از استفاده مجدد از برنامهها یا باز کردن فایلها، منتظر بمانید تا درایو به ۰٪ پیشرفت کند. همچنین باید توجه داشت که فقط باید درایوی که به عنوان “Media” هستند را defrag کنید. اگر درایو شما یک “درایو حالت جامد(SSD)” است، تغییر شکل آن ممکن است به جای بهبود، باعث فرسودگی بیشتر درایو شود.
7. بروز نبودن هارد دیسک
اگر هنوز از هارد دیسک معمولی (HDD) استفاده میکنید، ممکن است به فکر ارتقا به هارد دیسک حالت جامع (SSD) باشید. هارد دیسک معمولاً به مدت سه تا پنج سال کار میکند زیرا از دیسکهای مغناطیسی (یا صفحات) برای ذخیره اطلاعات استفاده میکند. در این سیستم، یک بازو در بالای دیسکها قرار دارد و با چرخش آنها با سرعت هزاران دور در دقیقه، اطلاعات را میخواند و مینویسد.
اما SSD از تراشههای حافظه فلش ساخته شده است، بنابراین بدون قطعه متحرکی عمل میکند. به همین دلیل، قادر است اطلاعات را چندین برابر سریعتر از HDD بخواند و بنویسد. علاوه بر این، SSDها سر و صدای کمتری دارند و مصرف انرژی کمتری نسبت به HDD دارند. اگر میخواهید بیشتر در مورد تفاوت بین SSD و HDD بدانید، مقاله ما را در اینجا ببینید.
حل: اکنون بسیاری از لپ تاپها اسلات M.2 را دارند که به شما این امکان را میدهد که SSD را به راحتی نصب کنید. تنها چیزی که برای نصب این هارد دیسکهای کوچک نیاز دارید یک پیچ گوشتی است. اگر لپ تاپ شما اسلات M.2 دارد، حتی میتوانید HDD قدیمی خود را به آن متصل نگه دارید و از آن به عنوان یک درایو پشتیبان استفاده کنید.
اما اگر لپ تاپ شما اسلات M.2 نداشته باشد، تعیین نحوه تعویض هارد دیسک ممکن است دشوار باشد. برای اطلاعات بیشتر در مورد نحوه تعویض هارد دیسک در لپ تاپ، بهتر است از دفترچه راهنمای لپ تاپ خود استفاده کنید یا دستورالعملهای آنلاین را جستجو کنید.
8. کند شدن لپ تاپ به دلیل کافی نبودن RAM
افزودن RAM میتواند یکی از راههای اصلاح کندی و عملکرد بهتر لپ تاپ شما باشد. حافظه اصلی (RAM) نقش بسیار مهمی در سرعت و کارایی دستگاه شما دارد. زمانی که لپ تاپ شما در حال اجرای برنامهها و فرآیندهای مختلف است، اطلاعات مورد نیاز به صورت موقت در RAM ذخیره میشوند. به همین دلیل، داشتن حافظه کافی میتواند تضمینکنندهی اجرای صحیح برنامهها و پاسخگویی سریع به دستورات باشد. بسته به نوع کاربری و نیازهای شما، مقدار RAM مورد نیاز ممکن است متفاوت باشد. برای وظایف روزمره مانند مرور اینترنت و استفاده از برنامههای آفیس، 2 تا 4 گیگابایت RAM ممکن است کافی باشد.

اما اگر از برنامههای گرافیکی یا کارهایی که نیاز به پردازشهای سنگین دارند استفاده میکنید، لازم است حداقل 8 تا 16 گیگابایت RAM در نظر بگیرید. به طور کلی، افزایش RAM به تنهایی ممکن است عملکرد لپ تاپ شما را بهبود ندهد، اما برای اجرای بهتر برنامههای خاص و جلوگیری از کندی و اختلالات، حداقل مقدار RAM مورد نیاز را باید داشته باشید. برای بررسی میزان RAM موجود در لپ تاپ خود، میتوانید به تنظیمات سیستم رفته و در قسمت مشخصات، میزان RAM را مشاهده کنید.
9. وقوع برخی به روز رسانی های غیر ضروری
برای جلوگیری از وقوع برخی بهروزرسانیهای غیر ضروری، میتوانید تنظیمات نرمافزارهای خود را بهگونهای تنظیم کنید که بهروزرسانیها بهصورت خودکار انجام نشود یا در بازههای زمانی خاصی انجام شود. بسیاری از نرمافزارها و برنامههای نصبی روی سیستمعامل، قابلیت بهروزرسانی خودکار دارند که در اکثر مواقع این بهروزرسانیها بهصورت پشتزمینه انجام و باعث کاهش سرعت عملکرد سیستم میشوند. اما با غیرفعالسازی قابلیت بهروزرسانی خودکار یا تعیین بازههای زمانی خاص، میتوانید کنترل بیشتری بر بهروزرسانیها داشته باشید.
در این حالت، نرمافزارها تنها زمانی بهروزرسانی میشوند که شما درگیر انجام فعالیتهای روزمره خود نیستید، بنابراین تداخل با کارکرد دیگر برنامهها و سرعت عملکرد سیستم را کاهش میدهید. این اقدام به شما کمک میکند تا از منابع محدود کامپیوتر خود به بهترین نحو استفاده کنید و در عین حال بهروزرسانیهای ضروری را انجام دهید. با این روش، میتوانید عملکرد لپتاپ خود را بهبود و بهروزرسانیهایی که واقعاً نیاز به آنها دارید را انجام دهید.
10. کاهش جلوه های بصری سیستم عامل لپ تاپ
با کاهش جلوههای بصری در سیستم عامل لپ تاپ، بهبود کارایی را تجربه کنید. اینکه صفحه نمایش شما از جلوههای گرافیکی به همراه صدا و انیمیشنهای زیبا پر شود، بدون شک جذاب است. اما این جلوهها همچنان یک هزینه در مصرف منابع سخت افزاری دارند، به خصوص برای لپ تاپهای با محدودیتهای منابع مانند مدلهای متوسط یا پایین رده.
بهتر است تنظیمات بصری لپ تاپ خود را به حالت “عملکرد بهینه” یا “Optimal Performance” تنظیم کنید. این کار با کاهش بار گرافیکی، سبب افزایش سرعت و پایداری سیستم میشود. از طریق تنظیمات سیستم عامل، میتوانید جلوههای بصری مانند انیمیشنها، ترنسپارنسی و افکتهای دیگر را کاهش میدهد و این به کاهش استفاده از منابع سخت افزاری و افزایش عمر باطری نیز کمک میکند.
علاوه بر این، ممکن است با کاهش جلوههای بصری، تجربه کار با سیستم راحتتر و کارآمدتر شود، به خصوص در شرایطی که سیستم شما به حداکثر کارایی نیاز دارد، مانند زمان اجرای برنامههای حساس به سرعت یا بازیهایی با گرافیک پر قدرت. در نهایت، با این کار، Laptop شما به یک ابزار کاری کارا و قدرتمند تبدیل خواهد شد که همچنان از زیبایی و کیفیت گرافیکی مطلوبی برخوردار خواهد بود، اما با کارایی بهتر و مصرف منابع کمتر.
جمع بندی
در این مطلب، به بررسی 10 دلیل اصلی کند شدن لپ تاپ و راهحلهای مقابله با آن پرداختیم. از بررسی بارگذاری بالای سیستم عامل تا نصب بیش از حد نرمافزارها، هر یک از این موارد میتواند باعث کندی سیستم شود. اما با اعمال راهحلهایی مانند مدیریت برنامهها، بهینهسازی حافظه و ارتقاء قطعات سختافزاری، میتوان عملکرد لپ تاپ را بهبود بخشید و از کندی آن جلوگیری کرد.