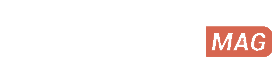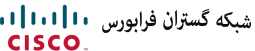7 روش برای خالی کردن فضای هارد

هارد دیسک یکی از مهمترین قسمتهای کامپیوتر است که اطلاعات و فایلهای مختلف را در خود ذخیره میکند. اما اغلب با گذر زمان، فضای هارد دیسک پر میشود و این موضوع میتواند باعث کندی سیستم و کاهش کارایی آن شود. در این مطلب، به بررسی 7 روش برای خالی کردن فضای هارد در کامپیوتر خود خواهیم پرداخت.
7روش اصلی خالی کردن فضای هارد
1. Uninstall کردن اپلیکیشن های حجیم
حذف برنامههای حجیم میتواند فضای زیادی را در دیسک شما آزاد کند، اما باید توجه داشت که برخی از برنامهها فضای کمی را اشغال میکنند و حذف آنها تأثیر چندانی ندارد. برای مشاهده اینکه هر برنامه چه حجمی از فضای دیسک را اشغال کرده است، میتوانید به بخش “Programs and Features” در “Control Panel” مراجعه کرده و بر اساس ستون “Size” مشاهده کنید.
برای دسترسی به این بخش میتوانید در منوی استارت عبارت “Uninstall programs” را جستجو کنید. اگر این ستون را نمیبینید، باید روی دکمهی “Options” در گوشهی بالا و سمت راست لیست کلیک کرده و “Details view” را انتخاب کنید. اما باید توجه داشت که مقدار فضای اشغالشده توسط هر برنامه همیشه دقیق نیست.
همچنین میتوانید از برنامههای حذف کننده دیگری مانند “Revo Uninstaller” استفاده کنید تا اطمینان حاصل کنید که تمام فایلهای باقیمانده نیز حذف شدهاند و هیچ فضای اضافی در دیسک شما باقی نمانده است.
اگر از ویندوز 10 استفاده میکنید، میتوانید به بخش “PC Settings” بروید و به “System -> Apps & features” بروید؛ این بخش به شما اجازه میدهد که برنامههای ویندوز و یا برنامههای معمولی دیگر را حذف کنید. همچنین هر زمان که خواستید، میتوانید بخش “Uninstall Programs” را از “Control Panel” باز کنید و به همان ترتیب پیش بروید.
2. اجرای Disk Cleanup (پاکسازی فضای دیسک)
برای پاکسازی فضای دیسک در ویندوز، ابزاری به نام Disk Cleanup وجود دارد که به شما امکان میدهد فایلهای موقت و دیگر اطلاعات غیرضروری را به راحتی حذف کنید. برای دسترسی به این ابزار، میتوانید روی یکی از درایوهای موجود در پنجره My Computer یا This PC کلیک راست کنید و سپس گزینه Properties را انتخاب کنید. همچنین میتوانید عبارت Disk Cleanup را در منوی استارت جستجو کنید. برای ادامهی روند پاکسازی، به مراحل زیر دقت کنید:
پس از باز شدن پنجره Properties برای درایو مورد نظر، بخش General را انتخاب کنید.
در این بخش، با کلیک بر روی دکمه Disk Cleanup، پنجرهای جدید باز میشود.
پس از محاسبهی فضای قابل پاکسازی، لیستی از فایلها و دادههایی که قابل حذف هستند، نمایش داده میشود.
با انتخاب موارد مورد نظر و کلیک بر روی دکمه OK، عملیات پاکسازی آغاز میشود.
پس از اتمام عملیات پاکسازی، میتوانید پنجره Properties را ببندید.
در نهایت، با انجام این مراحل، فضای اضافی در درایو مورد نظر پاکسازی شده و کارایی سیستم شما بهبود مییابد.
3. آنالیز کردن فضای دیسک برای خالی کردن هارد
برای بررسی استفاده از فضای هارددیسکتان، میتوانید از ابزارهای آنالیز هارددیسک استفاده کنید. این نرمافزارها به شما کمک میکنند تا میزان استفاده از فضای هارددیسکتان را مشخص کنید. با اجرای یک برنامه آنالیزگر هارددیسک، درایوهای شما را اسکن میکند و اطلاعاتی در مورد فایلها و فولدرهایی که بیشترین فضا را اشغال میکنند، ارائه میدهد. در اینجا، میتوانید از برنامه WinDirStat استفاده کنید.
پس از اسکن سیستم با استفاده از WinDirStat، این برنامه به شما نشان میدهد که فولدرها و فایلهایی با چه نوع فرمتی و کدامها فضای بیشتری را اشغال کردهاند. در حین انجام این فرآیند، حواستان باشد که هیچ فایل مهم سیستمی را حذف نکنید و تنها فایلهای دادههای شخصی را انتخاب کنید. اگر در فولدر Program Files، فضای زیادی توسط یک برنامه اشغال شده باشد، میتوانید آن برنامه را حذف کنید؛ حتی اگر بخش Programs and Features در Control Panel فضای اشغالشده توسط برنامههایتان را نشان ندهد، WinDirStat به شما این اطلاعات را ارائه میدهد.
4. حذف Temporary Files برای خالی کردن فضای هارد
پاکسازی فایلهای موقتی یکی از مراحل اساسی در بهینهسازی عملکرد سیستمهای عامل ویندوز است. ابزار Disk Cleanup که بهطور پیشفرض در ویندوز وجود دارد، امکانات مفیدی برای پاکسازی فایلهای غیرضروری و افزایش فضای دیسک فراهم میکند. با این حال، این ابزار نمیتواند فایلهای موقتی که توسط برنامههای دیگر ایجاد شدهاند را بهطور کامل حذف کند. به عنوان مثال، ابزار Disk Cleanup قادر به پاکسازی حافظههای کش مرورگرهای معروف مانند فایرفاکس و کروم نیست. این حافظههای کش میتوانند حجم قابلتوجهی از فضای هارددیسک را اشغال کنند، اما Disk Cleanup قادر به شناسایی و حذف آنها نیست.
این فایلهای موقتی معمولاً برای ذخیره دادههایی مانند تصاویر، فایلهای صوتی و ویدیویی و دیگر دادهها بهکار میروند تا در دسترس بودن سریعتر این اطلاعات در زمان استفاده بعدی از مرورگرها کمک کنند. برای حذف این نوع فایلهای موقتی و دیگر فایلهای غیرضروری، ابزارهایی مانند CCleaner بسیار موثر هستند. CCleaner قابلیت شناسایی و پاکسازی فایلهای غیرضروری و ناخواستهی مربوط به برنامههای third-party را دارد. علاوه بر این، CCleaner قادر به پاکسازی فایلهای ویندوز است که ابزار Disk Cleanup بهطور مستقیم به آنها دسترسی ندارد. این ابزارها باعث بهبود کارایی و سرعت سیستمها میشوند و همچنین از فضای دیسک بیشتری برای ذخیره دادهها و برنامهها فراهم میکنند.
5. پیدا کردن فایلهای تکراری
برای شناسایی و حذف فایلهای تکراری در درایو هارد، از برنامههای duplicate-file-finder میتوانید بهره ببرید. این برنامهها به شما کمک میکنند تا فایلهای تکراری که غیرضروری هستند و ممکن است فضای اضافی را اشغال کنند، را پیدا کنید و حذف کنید. به عنوان مثال، با استفاده از برنامه VisiPics میتوانید تصاویر تکراری را شناسایی و حذف نمایید. همچنین، اگر تمایل دارید برای استفاده از یک نرمافزار با ویژگیهای بیشتر و رابط کاربری بهتر، میتوانید از نرمافزار Duplicate Cleaner Pro استفاده کنید. این نرمافزار به شما امکان میدهد با استفاده از ابزارها و ویژگیهای بیشترش، فایلهای تکراری را شناسایی و حذف کنید. به این ترتیب، میتوانید فضای بیشتری را در درایو هارد خود آزاد کرده و به بهرهوری بیشتری دست یابید.
6. جستجوی فایلهای دوبار دانلود شده برای خالی کردن هارد
برای شناسایی فایلهایی که به طور تکراری دانلود شدهاند، از ابزارهای مختلفی میتوان استفاده کرد. این فایلها که معمولاً به عنوان فایلهای دو نسخهای شناخته میشوند، ممکن است به دلیل خطای انسانی یا مشکلات فنی دوباره دانلود شده باشند و از ارزش زمان و فضا محدود بر روی دستگاه شما کاسته میشوند. برای شناسایی و حذف اینگونه فایلها، میتوانید از ابزارهایی مانند VisiPics استفاده کنید که به شما کمک میکند تصاویر تکراری را پیدا و حذف نمایید.
علاوه بر VisiPics، ابزارهای دیگری نیز وجود دارند که به شما در این زمینه کمک میکنند. به عنوان مثال، راهنمای جامعی برای پیدا کردن و حذف فایلهای تکراری در سیستم عامل ویندوز وجود دارد که میتوانید از آن استفاده کنید. اگر تمایل دارید به دنبال یک راهحل پیشرفتهتر و با ویژگیهای بیشتر باشید، میتوانید از برنامه Duplicate Cleaner Pro استفاده کنید. این برنامه علاوه بر رابط کاربری بهتر، ویژگیهای اضافی دارد که به شما در پیدا کردن و حذف کردن فایلهای دوباره دانلود شده کمک میکند و به شما امکانات بیشتری را ارائه میدهد.
7. فعال کردن حالت خاموشی
زمانی که سیستم خود را به حالت خاموش درآورید، اطلاعات حافظه را برای هارد دیسک ذخیره میکنید. این امکان به سیستم میدهد که بدون نیاز به هرگونه منبع انرژی، وضعیت فعلی خود را حفظ کند. وقتی بار دیگر کامپیوتر خود را روشن میکنید، به جای از سرگیری از نقطه اول، از همان نقطهای که قبلاً خاموش کرده بودید، به وضعیت قبلی برگشته و باز میشود. ویندوز این اطلاعات حافظه را در فایل C:\hiberfil.sys ذخیره میکند.
اگر میخواهید فضای هارد دیسک خود را بهینه کنید، میتوانید حالت خاموشی را که موجب حذف این فایل میشود، به طور کامل فعال کنید. این اقدام به شما اجازه میدهد تا هنگام استفاده از حالت خاموش، از این فایل استفاده نکنید و به جای آن از حافظه RAM سیستم استفاده کنید. این میتواند به بهبود عملکرد و سرعت سیستم کمک کند و همچنین فضای ذخیرهسازی بیشتری برای شما فراهم کند.
جمع بندی
پر شدن فضای هارد سیستم یکی از مسائل معمول کاربران کامپیوتر است. با اجرای این 7 روش، میتوانید فضای بیشتری را در هارد دیسک خود آزاد کنید و از عملکرد بهتری برخوردار شوید. انتخاب روشهای مناسب با توجه به نیازهای خود میتواند به بهبود کارایی و عملکرد سیستم شما کمک کند.