چگونه نور خودکار یا auto brightness مانیتور را خاموش کنیم؟

نور خودکار یک ویژگی است که در بسیاری از مانیتورها و نمایشگرهای رایانهای وجود دارد و هدف از آن، بهبود تجربه کاربری با تنظیم خودکار نور نمایشگر به تغییرات نور محیط پیرامون میباشد. این ویژگی به ویژه در محیطهای روشن یا تاریک، نور محیط را تشخیص میدهد و به تناسب تصویر را تغییر میدهد. اما گاهی اوقات ممکن است کاربران ترجیح دهند که این ویژگی را خاموش کنند و خود نور نمایشگر را تنظیم کنند. در اینجا به موضوع چگونه نور خودکار یا auto brightness مانیتور را خاموش کنیم؟میپردازیم.
پس پیشنهاد می کنم تا پایان این مطلب همراه ما باشید.
آشنایی با نور خودکار در ویندوز
پیش از آغاز آموزش، لازم است توجه داشته باشید که ویژگی روشنایی خودکار یا تطبیقی تنها بر روی دستگاههای ویندوزی با صفحه نمایش داخلی مانند: لپتاپ، تبلت و رایانههای شخصی روی میز استفاده میشود. در صورت استفاده از مانیتور خارجی، احتمالاً گزینههای کنترل روشنایی تطبیقی در تنظیمات قابل مشاهده نخواهد بود.
بعضی از دستگاههای ویندوز به صورت خودکار روشنایی صفحه را بر اساس شرایط نور محیط تنظیم میکنند، در حالیکه برخی دیگر این قابلیت را ندارند. اگر دستگاه ویندوزی با این ویژگی روبه رو شدید، تغییرات بر اساس حسگر نوری که در دستگاه شما وجود دارد، اعمال میشود.
همچنین، برخی از رایانههای شخصی ممکن است توانایی تغییر خودکار روشنایی را با توجه به محتوای صفحه نمایش داشته باشند. این تنظیمات خودکار روشنایی صفحه نمایش به بهرهوری بهتر از باتری لپتاپ کمک میکند.در صورت پشتیبانی دستگاه ویندوزی شما از این ویژگی، ممکن است گزینههای مرتبط در تنظیمات مشاهده می شوند.
نور خودکار یا auto brightness: چگونه کار میکند
اگر یک تلفن همراه دارید، احتمالاً با ویژگی روشنایی خودکار آشنا هستید. صفحه نمایش شما بر اساس نوری که از حسگرهایش وارد میشود، از بسیار روشن به تاریک تغییر میکند. این کمک میکند تا تلفن شما بیش از حد روشن نشود و باتری بهطور ناکارآمد حالت بگیرد. این تکنولوژی مشابه در برخی از کامپیوترها نیز وجود دارد. مایکروسافت ابتدا قابلیت روشنایی خودکار را در کامپیوترهای ویندوز 8 معرفی کرد، اما کامپیوترهای با ویندوز 10 هم ممکن است این ویژگی را داشته باشند.
چرا ممکن است بخواهیم نور خودکار یا auto brightness را خاموش کنم؟
دلایل بسیاری وجود دارد که ممکن است مصلحت شما در تنظیمات تطابق یا خاموش کردن روشنایی خودکار باشد. به عنوان مثال، اگر تنظیمات تطابق روشنایی کامپیوتر شما با کار یا نیازهای سرگرمی شما هماهنگ نباشد، ممکن است وقت آن باشد تا به تنظیمات نگاهی بیاندازید. شاید با چندین مانیتور کار میکنید، بنابراین میخواهید تا صفحهنمایشها همگان در همه آنها با یک سطح روشنایی نشان داده شوند تا یکسانی داشته باشند. یک دلیل دیگر برای تنظیم یا خاموش کردن تطابق روشنایی این است که شاید نیاز به روشنایی خاصی در یک محیط خاص داشته باشید.
هنگامی که در یک اتاق تاریک کار میکنید، احتمالاً میخواهید تا روشنایی کامپیوتر شما پایین باشد تا بتوانید بدون آسیب به چشمان خود به کار خود ادامه دهید. از سوی دیگر، اگر در فضای باز کار میکنید، نیاز به روشنایی بیشتری دارید تا بتوانید بهدرستی ببینید. شما میتوانید این تنظیمات را به صورت دستی تغییر دهید یا به ویندوز اجازه دهید آن را بر اساس اینکه دستگاه شما وصل شده است یا نه، چقدر نیروی باتری دارید، یا آیا از حسگر نور محیطی استفاده میکنید، تغییر دهد.
چگونه نور خودکار یا auto brightness مانیتور را خاموش کنیم؟
- به منوی شروع بروید و پنل کنترل را باز کنید
- در پنل کنترل، به گزینههای برق بروید
- پس از باز شدن پنجره گزینههای برق، روی تغییر تنظیمات طرح کلیک کنید تا طرح برق فعلی خود را بررسی کنید
- گزینه تغییر تنظیمات برق پیشرفته را که در پایین پنجره قرار دارد انتخاب کنید.
- این باز کردن پنجره گزینههای برق پیشرفته را فراهم میکند به گزینه نمایش بروید.
- آن را باز کرده تا گزینه روشنایی تطبیقی نمایش داده شود
- برای هر دو حالت استفاده از باتری و زمانی که کامپیوتر به برق متصل است، این ویژگی را روشن یا خاموش کنید
تنظیمات را ذخیره کنید، با کلیک بر روی اعمال و سپس OK اگر گزینه نمایش تطبیقی را پیدا نکردید، ممکن است دستگاه شما دارای یک سنسور نور محیطی داخلی نباشد.
- اگر دستورالعملها را دنبال کردید اما تنظیمات روشنایی تطبیقی اتوماتیک تغییر نکرد، باید مانیتورینگ سنسور را با فشار دادن کلید Win + R و تایپ services.msc خاموش کنید.
- سپس Enter را فشار دهید
- در پنجره خدمات، بر روی خدمت مانیتورینگ سنسور کلیک کنید که به پنجره تنظیمات خدمت هدایت میشود
- روی Stop کلیک کرده و از منوی کشویی کنار نوع راهاندازی، گزینه غیرفعال را انتخاب کنید
- تغییرات را با کلیک بر روی OK ذخیره کنید
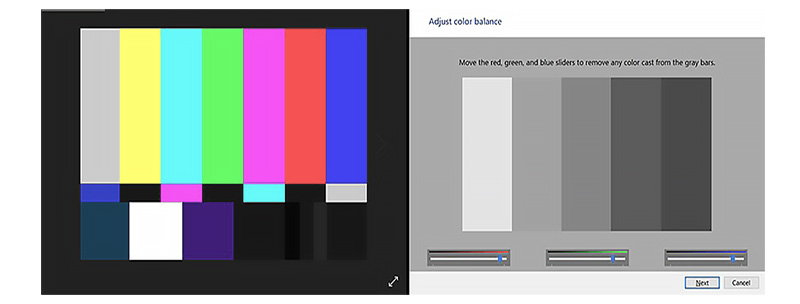
نحوه تنظیم دستی روشنایی
معمولاً چندین کلید اف (اف1 تا اف12) در صفحه کلید شما به افزایش و کاهش روشنایی نمایشگر اختصاص داده شدهاند. برای تغییر روشنایی صفحه خود، به سادگی کلید یا کلیدهایی با نماد سطح روشنایی را پیدا کنید. در اکثر موارد، این نماد یک آرم خورشید یا نماد مشابه برای نمایش نور است. زیرا این کلیدها کلیدهای تابعی هستند، باید دکمه Shift یا دکمه Ctrl را فشار داده و در عین حال دکمه مرتبط با نماد روشنایی بیشتر یا کمتر را فشار دهید تا روشنایی را تغییر دهید.
نحوه کالیبره کردن مانیتور
- علاوه بر تغییر روشنایی خودکار، تعداد زیادی اقدام میتوانید انجام دهید تا مانیتور خود را کالیبره کرده و اطمینان حاصل کنید که برای شما مناسب است و با ترجیحات دقیق شما هماهنگ است.
- قبل از شروع فرآیند کالیبره، مانیتور خود را حداقل نیم ساعت قبل از کالیبره کردن روشن کنید و آن را به تنظیمات کارخانه خود تنظیم کنید.
- مطمئن شوید که نمایشگر خود را در یک اتاق با نور متوسط قرار دارید. ایدهآل است که اتاق نه خیلی تاریک و نه خیلی روشن باشد – جایی در میانه بهتر است تا بتوانید از مشکلات تابش نور جلوگیری کنید.
- کنترلهای نمایشگر خود را که ممکن است روی خود نمایشگر، روی صفحه کلید یا در پنل کنترل سیستم عامل قرار داشته باشد، پیدا کنید.
با گامهای گفته شده، آماده به شروع کالیبره مانیتور خود هستید.
کالیبره کردن مانیتور با استفاده از ویندوز 10
- Color Calibration را در نوار جستجوی ویندوز تایپ کنید و نتیجه را انتخاب کنید
- ابزار Color Calibration را در بخش Display در پنل کنترل پیدا کنید که در زیر Appearance and Personalization لیست شده است
- دستورالعملهای روی صفحه را دنبال کرده و تنظیمات gamma، روشنایی، تضاد و تعادل رنگ مانیتور خود را انتخاب کنید
- پس از اتمام کالیبره، تنظیمات کالیبره فعلی را انتخاب یا به کالیبره قبلی بازگردید، اگر نتیجه نهایی را دوست نداشتید
- کالیبره جدید به صورت یک فایل .ics یا فایل کالیبره رنگ ذخیره میشود
جمع بندی
در پایان امیدواریم از آموزش چگونه نور خودکار یا auto brightness مانیتور را خاموش کنیم؟ نهایت استفاده رو برده باشید.
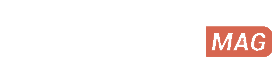
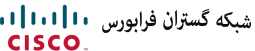

Thanks I have just been looking for information about this subject for a long time and yours is the best I’ve discovered till now However what in regards to the bottom line Are you certain in regards to the supply
Somebody essentially lend a hand to make significantly posts I might state That is the very first time I frequented your web page and up to now I surprised with the research you made to create this particular put up amazing Excellent job
Stumbled upon your recent work and couldn’t help but express my gratitude. Your perspective adds immense value to the discussions. Thanks a ton!
Wow wonderful blog layout How long have you been blogging for you make blogging look easy The overall look of your site is great as well as the content
My brother suggested I might like this blog He was totally right This post actually made my day You can not imagine simply how much time I had spent for this info Thanks