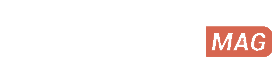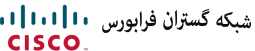چگونه لپ تاپ HP را ریست فکتوری کنیم؟

در دنیای مدرن فناوری، لپ تاپها جزء ابزارهای ضروری هر روزه برای افراد مختلف هستند. اما گاهی اوقات به دلایل مختلفی نیاز به بازنشانی کامل یک لپ تاپ HP دارید. این عملیات، به نام “ریست فکتوری”، به شما اجازه میدهد تا لپ تاپ خود را به وضعیت اولیه کارخانه بازگردانید.در این مطلب، ما به شما نحوه انجام این عملیات را با دقت توضیح میدهیم.
مهم ترین نکات قبل از انجام ریست فکتوری لپ تاپ HP
قبل از انجام ریست فکتوری یک لپتاپ ویندوز، باید مراحلی را رعایت کنید تا از از دست دادن اطلاعات مهمتان جلوگیری کنید و اجازه دهید که فرآیند به درستی پیش برود. در ادامه به مهمترین نکات قبل از انجام ریست فکتوری بر روی یک لپتاپ ویندوز میپردازیم.
1. پشتیبانگیری از اطلاعات مهم:
قبل از هر کاری، اطمینان حاصل کنید که اطلاعات مهمتان مانند تصاویر، فایلها، و اسناد پشتیبانگیری شده باشند. از انواع پشتیبانگیری مانند درایو خارجی یا خدمات ابری مانند Google Drive یا Dropbox استفاده کنید.
2. استفاده از اطلاعات و مراجعه به دفترچه راهنما:
قبل از شروع فرآیند ریست فکتوری، به دفترچه راهنمای دستگاه یا سایت تولید کننده مراجعه کنید تا مطلع شوید چگونه این کار را به درستی انجام دهید.
3. ارتباط با اینترنت
اطمینان حاصل کنید که لپتاپ شما به اینترنت متصل باشد. برخی از مدلها ممکن است نیاز به دانلود فایلهای مرتبط با ریست فکتوری داشته باشند.
4. شارژ کافی باتری
مطمئن شوید که باتری لپ تاپ HP شما حداقل دارای شارژ 50 درصد باشد. اگر شارژ کمتر باشد، اتصال به برق را در نظر بگیرید تا از قطعی ناگهانی برق جلوگیری کنید.
5. غیرفعالسازی قفل BitLocker
اگر درایوهای بیتلاکر دارید، قبل از ریست فکتوری، آنها را غیرفعال کنید تا مشکلاتی در آینده ایجاد نشود.
6. پاکسازی فایلها و برنامههای غیرضروری
قبل از ریست فکتوری، فایلها و برنامههایی که لازم ندارید را حذف کنید تا فضای دیسک خود را آزاد کنید و ریست فکتوری سریعتر انجام شود.
7. تحقق از تنظیمات دقیق ریست فکتوری
پیش از انجام ریست فکتوری، تنظیمات مربوط به این فرآیند را بررسی کنید. ممکن است بخواهید یک ریست فکتوری کامل (تنظیمات کارخانه) یا یک ریست فکتوری نرمافزاری (بدون حذف فایلها) انجام دهید.
8. بررسی تمامی پسوردها
مطمئن شوید که به همه پسوردها و اطلاعات ورود به دستگاهتان دسترسی دارید، زیرا بعد از ریست فکتوری باید مجدداً اطلاعات ورود خود را وارد کنید.
9. راهاندازی مجدد و بررسی نتایج
بعد از انجام ریست فکتوری، لپتاپ را دوباره راهاندازی کنید و اطمینان حاصل کنید که همه چیز به درستی انجام شده و دستگاه به حالت اولیه بازگشته است.
10. اطمینان از شارژ کافی باتری
ریست فکتوری لپ تاپ شما ممکن است مدتی طول بکشد. بنابراین، مطمئن شوید که باتری لپ تاپ شما به اندازه کافی شارژ شده باشد یا به منبع تغذیه مستقیم وصل باشد. از این طریق مطمئن میشوید که عملیات ریست فکتوری بدون مشکل انجام میشود.
با رعایت این نکات مهم، میتوانید ریست فکتوری لپتاپ ویندوز خود را به درستی و بدون از دست دادن اطلاعات مهم انجام دهید. این کار میتواند به بهبود عملکرد دستگاه شما و حل مشکلات مختلف کمک کند.
چگونه لپتاپ HP با ویندوز 10 را ریست فکتوری کنیم؟
چگونه یک لپ تاپ HP با ویندوز ۱۰ را به حالت کارخانهای بازنشانی کنیم؟
برای دسترسی به گزینه بازنشانی، دو راه وجود دارد:
- روی منوی “شروع” کلیک کرده و گزینه “تنظیمات” را انتخاب کنید. این گزینه شبیه به یک چرخ دنده است و به شما امکان دسترسی به تمام تنظیمات اصلی رایانهتان را میدهد.
- در نوار جستجو، عبارت “بازنشانی” را تایپ کنید.
- سپس از میان نتایج، گزینه “بازنشانی کامپیوتر” را انتخاب کنید.
یا…
- روی منوی “شروع” کلیک کنید.
- گزینه “تنظیمات” را انتخاب کنید.
- سپس گزینه “بهروزآوری و امنیت” را انتخاب کنید.
- سپس از پنل سمت چپ در پنجره، گزینه “بازیابی” را انتخاب کنید.
- حالا سه گزینه دارید:
“بازنشانی این کامپیوتر” “بازگشت به نسخهی قبلی” “پیشرفته”
توجه: برای اکثر کاربران، “بازنشانی این کامپیوتر” کافی خواهد بود تا مشکلات کامپیوتر خود را حل کنند و از ابتدا شروع کنند. شروع پیشرفته به معنی راهاندازی دستگاه از یک پشتیبانی است که بر روی یک دیسک یا درایو USB وجود دارد. فقط کسانی که دلیل خاصی برای استفاده از “بازگشت به نسخهی قبلی” دارند، باید این گزینه را انتخاب کنند.

برای بازنشانی ابتدایی، شما باید:
- روی دکمه “شروع کردن” زیر “بازنشانی این کامپیوتر” کلیک کنید.
- سپس شما باید انتخاب کنید که آیا میخواهید فایلهای شخصی خود را در کامپیوتر نگه دارید یا آیا میخواهید یک دستگاه خالص داشته باشید.
یکی از انتخابهای “نگه داشتن فایلهای من” یا “حذف همه” بر اساس نیازهای شما را انتخاب کنید. به هر حال انتخابی که داشته باشید، همه برنامههای شما حذف خواهند شد و تنظیمات به حالت پیشفرض خود باز خواهند گشت.
- اگر انتخاب کنید که “همه چیز را حذف کنید”، همچنین باید تصمیم بگیرید که آیا میخواهید یک درایو کاملاً خالص داشته باشید یا آیا میخواهید لپتاپ را نگه دارید و قصد دادن آن را ندارید.
- برای یک دستگاهی که قصد ندارید نگه دارید، گزینه “فایلها را حذف کرده و درایو را پاک کن” را انتخاب کنید. این باعث میشود که دسترسی به فایلهای قدیمی شما برای کاربر جدید بسیار دشوارتر شود.
- در غیر اینصورت، باید روی “فقط فایلهای من را حذف کن” کلیک کنید.
ممکن است یک هشدار از ویندوز دریافت کنید که اگر میخواهید به نسخهی قبلی سیستمعامل خود بازگردید. بر روی “بعدی” کلیک کنید و پس از آن کامپیوتر شما آماده به بازنشانی خواهد بود که میتوانید با انتخاب گزینه “بازنشانی” آن را شروع کنید.
ممکن است چند دقیقه طول بکشد تا لپتاپ شما این فرآیند را انجام دهد. وقتی کامل شد، صفحه نمایش شما گزینه ادامه را نمایش خواهد داد و میتوانید از دستگاه خود استفاده کنید تا مثل یک دستگاه تازه شود.
چگونه یک لپ تاپ HP با ویندوز 7 یا 8 را به حالت کارخانه بازنشانی کنیم؟
بسیاری از لپتاپهایی که ویندوز 7 یا 8 بر روی آنها نصب شده است، دارای دیسکهای بازیابی هستند که به شما اجازه میدهند به سیستم عامل از طریق درایو دیسک دسترسی پیدا کنید. شروع این فرآیند نسبتاً ساده است. فقط دیسک بازیابی خود را در درایو وارد کنید. اما قبل از این کار، باید از تمامی فایلهای خود پشتیبان بگیرید.
قبل از انجام بازنشانی در ویندوز 8، باید بررسی کنید که آیا در نرمافزار ویندوز اپلیکیشنی برای بازیابی وجود دارد، به جای دیسک. این موضوع میتواند به شما بسیاری از مشکلاتی که برای پیدا کردن یک دیسک ممکن است نداشته باشید، جلوگیری کند. اگر هیچ یک از این موارد را ندارید، همچنان میتوانید کامپیوتر خود را از یک پارتیشن بازیابی بازنشانی کنید.
پارتیشن اطلاعات سیستم عامل شما، برنامههای پایه و درایورهای اصلی شما را ذخیره میکند. با استفاده از این قسمت مخفی از هارد دیسک تان، میتوانید کامپیوتر خود را دقیقاً به حالتی که وقتی از اول خریداری کردهاید بازنشانی کنید. اما بسیاری از این فعالیت ها؛ وابسته به نوع و مدل هارد دیسکی است که دارید.
دوباره، باید هر فایلی که نمیخواهید در این فرآیند از دست بدهید را پشتیبان گیری کنید. این مورد میتواند شامل: پوشهها، عکسها، اسناد و هر نوع رسانه دیگری باشد که نمیخواهید از سیستم تان پاک شود. به یاد داشته باشید که هر نرمافزاری که نصب کردهاید نیز از لپتاپ شما پاک خواهد شد.
جمع بندی
ریست فکتوری لپ تاپ HP یک عملیات مهم و مفید است که به شما این امکان را میدهد که لپ تاپ خود را به وضعیت اولیه کارخانه بازگردانید. با دنبال کردن مراحل مذکور و مراعات نکردن اطلاعات مهمتان، میتوانید به راحتی این عملیات را انجام دهید و لپ تاپ خود را برای کاربری دوباره آماده کنید. در نهایت، این عملیات به بهترین عملکرد لپ تاپ HP شما کمک خواهد کرد و از از دست رفتن اطلاعات مهم جلوگیری خواهد کرد.