نحوه ی ریست تنظیمات Bios در ویندوز

تنظیمات BIOS یک بخش اساسی از هر سیستم کامپیوتری هستند که مسئولیت تنظیم و کنترل سختافزارهای داخلی را بر عهده دارند. این تنظیمات مستقیماً بر کارایی سیستم تأثیر میگذارند و در برخی مواقع، نیاز به بازنشانی (ریست) آنها ممکن میشود. این مطلب به شیوه ها و مراحل ریست تنظیمات BIOS در ویندوز میپردازد و چگونگی انجام این عملیات را به تفصیل توضیح میدهد.
ریست BIOS ویندوز : چگونه انجام دهیم؟
در برخی اوقات، نیاز به ریست کردن بایوس مادربرد یا لپ تاپ ما ممکن است پیش بیاید. این کار ممکن است به دلایل مختلفی نظیر مشکلات سیستم یا تغییرات در تنظیمات بایوس انجام شود. در این مقاله، به روشهای مختلف ریست بایوس مادربردها و لپ تاپهای مختلف، از جمله برند اچپی خواهیم پرداخت. ریست بایوس به دو صورت نرم افزاری و سخت افزاری امکانپذیر است. در ادامه به توضیح این دو نوع ریست بایوس و سپس به روشهای اجرای آنها خواهیم پرداخت.
نحوه ی ریست تنظیمات Bios در ویندوز
استفاده از منوی بایوس یا UEFI
استفاده از منوی بایوس یا UEFI به عنوان روشی راحت و موثر برای ریست کردن تنظیمات بایوس در کامپیوترها شناخته میشود. برای دسترسی به این منو، ابتدا کامپیوتر خود را ریستارت کنید و سپس کلید مشخصی که در هنگام راهاندازی روی صفحه نمایش ظاهر میشود (معمولاً کلیدهای Delete یا F2) را فشار دهید تا به منوی بایوس یا UEFI دسترسی یابید. در صورت عدم نمایش هیچ کلیدی، به دفترچه راهنمای کامپیوتر یا مادربرد خود مراجعه کرده و راهنماییهای لازم را پیگیری کنید.
در سیستمعاملهای ویندوز ۸، ۱۰ و ۱۱ نیز، به تبع مدل مادربرد، ممکن است بتوانید از طریق خود ویندوز به منوی بایوس یا UEFI دسترسی یابید. پس از ورود به منوی بایوس یا UEFI، گزینههای مختلفی را مشاهده خواهید کرد. به دنبال گزینه “ریست بایوس” یا نامهای مشابه مانند “Reset to default”، “Load factory defaults” یا “Clear BIOS Settings” بگردید. این گزینه معمولاً به منظور بازنشانی تنظیمات به حالت پیشفرض بایوس میباشد.
گزینه موردنظر را با استفاده از کلیدهای جهتنما انتخاب کرده و با فشار دادن کلید Enter عملیات ریست بایوس را تأیید کنید. در صورت استفاده از بایوس UEFI، میتوانید این عملیات را با استفاده از موس نیز انجام دهید. با انجام این مراحل، تنظیمات بایوس کامپیوتر شما به حالت اولیه خود بازمیگردد و از همان شرایط استفاده کاربری ابتدایی شروع خواهد شد.
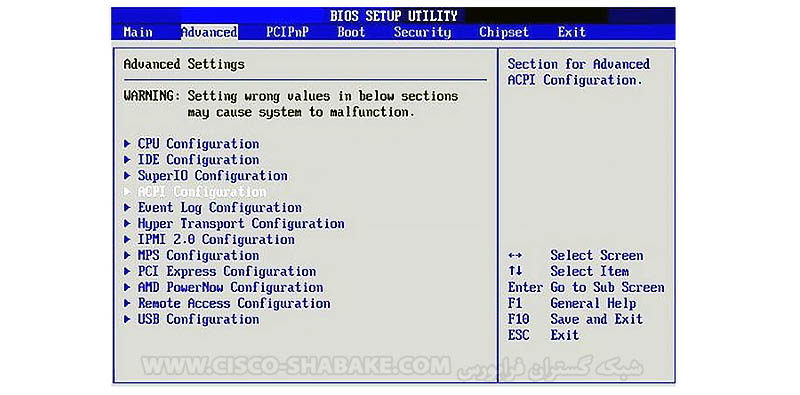
استفاده از کلید Clear CMOS
در مادربردهای جدیدتر، به ویژه مدلهای حرفهای، اغلب یک کلید خاص برای ریست کردن بایوس وجود دارد. این کلید با فشار دادن آن، به شما این امکان را میدهد که تنظیمات بایوس را به حالت پیشفرض بازنشانی کنید. این کلید معمولاً در قسمت پشتی کیس و نزدیک به پورتهای مادربرد قرار دارد، اما در برخی موارد، تولیدکنندگان آن را درون کیس یا روی مادربرد قرار میدهند. در صورت عدم قابلیت پیدا کردن این کلید، بهتر است به دفترچه راهنمای مادربرد خود مراجعه کنید.
پس از یافتن کلید ریست بایوس، آن را فشار دهید و حدوداً ده ثانیه نگه دارید. اگر کلید در نزدیکی پورتهای دیگر قرار دارد، تولیدکنندگان معمولاً آن را به صورت فرورفته طراحی میکنند و برای جلوگیری از فشار دادن اتفاقی، ممکن است نیاز به استفاده از سنجاق یا گیره کاغذ داشته باشید.
در صورتی که کلید ریست بایوس درون کیس و روی مادربرد قرار دارد، معمولاً به صورت واضح مشخص دیده میشود و نیازی به سنجاق یا گیره کاغذ برای فشار دادن آن نیست. با این حال، برای ریست کردن بایوس، باید این کلید را همچنان چند ثانیه فشار دهید.
استفاده از جامپر مادربرد
بیشتر مادربردها با یک جامپر (Jumper) ارتباطی مجهز هستند که در صورتی که به بایوس دسترسی ندارید، میتوانید با استفاده از این جامپر، بایوس را بازنشانی کنید. این امکان بسیار مفید است زمانی که بایوس دارای رمزعبور است و شما رمز را فراموش کرده یا تغییراتی در تنظیمات اعمال کردهاید که باعث محدودیت در دسترسی به بایوس میشود.
مکان دقیق جایگاه این جامپر در مادربردها ممکن است متفاوت باشد؛ اما با مطالعه دفترچه راهنمای مادربرد، میتوانید به راحتی این جامپر را شناسایی کنید. همچنین در کنار این جامپر، ممکن است نوشتههایی مانند: CLEAR CMOS، CLEAR، CLR CMOS، PASSWORD یا CLR PWD وجود داشته باشد.
پس از پیدا کردن جامپر، ابتدا سوئیچ پاور کامپیوتر را پیدا کرده و آن را به حالت خاموش منتقل کنید. از اتصال خود به زمین اطمینان حاصل کنید تا هیچ آسیب الکتریکی به مادربرد وارد نشود. سپس جامپر را به حالت Clear منتقل کرده و کامپیوتر را یک بار روشن و خاموش کنید. در نهایت، جامپر را به حالت اولیهاش بازگردانید. این عملیات ساده با استفاده از جامپر، به شما امکان بازنشانی بایوس را فراهم میکند.
ریست کردن باتری CMOS
در صورتی که مادربرد شما مجهز به کلید ریست بایوس یا جامپر مربوط به این کار نمیباشد، میتوانید با استفاده از روش خارج کردن و دوباره جایگذاری باتری CMOS، تنظیمات بایوس را به حالت اولیه بازنشانی کنید.
باتری CMOS انرژی مورد نیاز برای حفظ تنظیمات مادربرد در بایوس را فراهم میکند، و این امکان را فراهم میسازد که حتی پس از خاموش شدن کامپیوتر، زمان دقیق باقی بماند. عمل خارج کردن باتری باعث قطع ارتباط بین باتری و CMOS و در نهایت باعث ریست کردن بایوس میشود.
برای انجام این عمل، ابتدا اطمینان حاصل کنید که کامپیوتر خاموش است و سوئیچ پاور آن در حالت خاموش قرار دارد. همچنین، از اتصال شما به زمین (ارت) اطمینان حاصل کنید تا هیچ آسیبی به مادربرد نیافتید. سپس، به دنبال باتری دایرهای شکل تخت به رنگ نقرهای بگردید.
پس از پیدا کردن باتری، آن را با دقت خارج کنید و حدوداً ۵ دقیقه منتظر بمانید تا مطمئن شوید که انرژی از CMOS کاملاً قطع است. سپس، دوباره باتری را به جای خود در محل قرار دهید و کامپیوتر را ریستارت کنید. پس از روشن شدن سیستم، متوجه خواهید شد که تنظیمات بایوس به حالت اولیه بازنشانی شدهاند.
جمع بندی
استفاده از مراحل مشخص شده در این مقاله، کاربران میتوانند بهطور ایمن و موثر تنظیمات BIOS سیستم خود را بازنشانی کنند. همچنین، هرگونه تغییرات در تنظیمات BIOS باید با دقت انجام شود تا جلوی هر گونه مشکلات عملکردی گرفته شود.
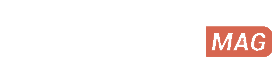
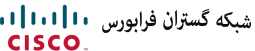

hi I like your writing so much share we be in contact more approximately your article on AOL I need a specialist in this area to resolve my problem Maybe that is you Looking ahead to see you
Your positivity radiates through every word. Thanks for being a beacon of happiness in the blogosphere!