حل مشکل شارژ نشدن باتری لپ تاپ

باتری لپتاپها یکی از مؤثرترین قسمتهای این دستگاهها محسوب میشوند که به طور مداوم برای تأمین انرژی مورد استفاده قرار میگیرند. با این حال، ممکن است با مشکلاتی همچون شارژ نشدن باتری روبرو شوید که میتواند تجربه استفاده از لپتاپ را تحت تأثیر قرار دهد. در این مطلب، به بررسی علتها و راهحلهای ممکن برای مشکل شارژ نشدن باتری لپ تاپ پرداخته خواهد شد.
بررسی مشکل شارژ نشدن باتری لپ تاپ به صورت کلی
1. بررسی اتصالات فیزیکی
اگر باتری لپ تاپ شما شارژ نمیشود، اولین قدم باید بررسی اتصالات فیزیکی باشد. اطمینان حاصل کنید که آداپتور شارژ به درستی به لپ تاپ متصل شده باشد و کابل برق سالم باشد. همچنین مطمئن شوید که اتصالات درون پورت شارژ لپ تاپ به درستی انجام شده باشد.
2. بررسی وضعیت آداپتور
آداپتور شارژ نیز ممکن است علت عدم شارژ باتری باشد. اگر آداپتور دچار خرابی یا آسیب شده باشد، انتظار میرود شارژ به درستی انجام نشود. در این صورت، استفاده از یک آداپتور جدید توصیه میشود.
3. چک کردن وضعیت باتری
وضعیت فیزیکی باتری نیز میتواند از دلایل عدم شارژ باشد. باتریهای سالم معمولاً بهطور صحیح و بدون مشکل شارژ میشوند. در صورتی که باتری دچار خرابی یا عیب فنی شده باشد، احتمالاً نیاز به تعویض دارد.
4. بررسی درایورها
درایورهای مربوط به مدیریت باتری نیز ممکن است باعث مشکل شارژ نشدن باتری شوند. از طریق دستگاه مدیریت دستگاهها در ویندوز یا تنظیمات سیستم در سیستمعاملهای دیگر، اطمینان حاصل کنید که درایورها بهروز و سالم هستند.
5. چک کردن BIOS
گاهی اوقات بهروزرسانی BIOS (سیستم ورودی/خروجی پایه) میتواند مشکلات سختافزاری را حل کند. اطمینان حاصل کنید که شما از آخرین نسخه BIOS استفاده میکنید.
6. مشکلات نرمافزاری
برخی از مشکلات نرمافزاری نیز ممکن است باعث عدم شارژ باتری شوند. بررسی و اجرای برنامههای تشخیص و رفع مشکلات سیستم میتواند در حل این مشکلات مؤثر باشد.
7. مراجعه به منابع تخصصی
در صورتی که با تمام راهحلهای فوق موفق به حل مشکل نشدهاید، بهتر است به مرکز خدمات فنی یا تعمیرات تخصصی مراجعه کنید. تخصصیترین راه برای حل مشکلات سختافزاری و نرمافزاری، مراجعه به کارشناسان متخصص است.
بررسی عوامل شارژ نشدن شارژ باتری لپ تاپ
بررسی مسائل مربوط به کابل شارژ
ابتدا باید اطمینان حاصل کنید که مشکل واقعاً از باتری شماست. تعدادی از مؤلفهها همکاری میکنند تا لپتاپ شما را راهاندازی کنند، بنابراین شما باید هر چیز دیگری را ابطال کنید. با وصل کردن کامپیوترتان شروع کنید تا ببینید آیا چراغ LED نشان دهنده قدرت به لپتاپ میرسد یا خیر. اگر روشن شد، دستگاه شما قدرت میگیرد که به معنای این است که مشکل شما از کابل یا منبع تغذیه نیست.
اگر چراغ روشن نشد، کابل خود را بررسی کنید. بسیاری از آنها از دو قسمت تشکیل شدهاند، لذا اطمینان حاصل کنید که آنها به شدت متصل شدهاند. همچنین سعی کنید آن را به یک پریز آزمایش شده که مطمئن هستید کار میکند، وصل کنید. میخواهید اطمینان حاصل کنید که جایی که برق وارد لپتاپ شما میشود، همچنین به نام “جک” شناخته میشود، ایمن و نمیلرزد. یکی از مشکلات رایج لپتاپها این است که آنها در جایی که کابل متصل میشود، ضربه میخورند که میتواند منجر به ایجاد گیر و یا آسیب درگاه شارژ شود. بنابراین، لپتاپ شما نمیتواند برق دریافت کند و باتری را شارژ نمیکند.
بازبینی گزینههای نرمافزاری
شما سپس اطمینان حاصل کنید که کامپیوتر شما تنظیمات صحیحی دارد. در ویندوز 10، به مراحل زیر پیش میروید:
- بر روی Start کلیک کنید،
- سپس به دنبال Power and Sleep Settings بگردید (در نسخههای قدیمیتر ویندوز Power Options نامیده میشود) بر روی Change Plan Settings کلیک کرده و تنظیمات باتری و صرفهجویی انرژی خود را بررسی کنید
- به دنبال تنظیمات باتری مشکوک بگردید.
- این ممکن است تنظیماتی باشند که باعث خاموش شدن کامپیوتر در سطح پایین میشوند یا وقتی درب لپتاپ را ببندید یا برای چند دقیقه غیرفعال باشید، حالت خواب را فعال کنند.
- هر چیزی که باعث خاموش شدن کامپیوتر شود و در نتیجه به نظر بیاید که باتری شکست خورده است، باید تنظیم شود.
- راننده باتری شما هم ممکن است با مشکل مواجه شود. دوباره، در ویندوز 10، مراحل زیر را دنبال کنید:
- از منوی Start، به دنبال Device Manager بگردید
- Batteries را انتخاب کرده و راننده باتری خود را شناسایی کنید بر روی راننده کلیک راست کرده و گزینه Update Driver را انتخاب کنید
- اگر نیاز به نسخه جدیدتری دارد، بهروزرسانی میشود و شما میتوانید کامپیوتر خود را دوباره راهاندازی کنید
اگر قبلاً نماد شارژ باتری را در نوار ابزار دسکتاپ خود نداشتید، اما الان نمایان میشود، ممکن است مشکل از این جهت بوده باشد.
چقدر باتری شما سالم است؟
اگر باتری شما هنوز هم شارژ نمیشود، احتمالاً باتری شما خراب است. یکی از شایعترین دلایلی که باعث شارژ نشدن باتری میشود، وضعیت سلامتی آن است. باتریهای قدیمی یا آسیبدیده ممکن است تنها جزئی شارژ شوند، قدرت خود را سریع از دست دهند یا در چند دقیقه از حالت کاملاً شارژ شده به حالت خاموش بروند.
اگر متوجه شوید که باتری شما همانند گذشته عمل نمیکند و همه مشکلات دیگر را از میان برداشتهاید، احتمالاً وضعیت سلامت باتری شما تخریب شده است.
نشانههای باتری فرسوده عبارتند از:
- داغ شدن زیاد در هنگام شارژ، به ویژه در پایین کیسه که باتری در آن قرار دارد
- سریع از دست دادن شارژ
- طولانی شدن زمان شارژ
- یکی از راههای بررسی باتری، نگاه ساده به آن است. باتری را از لپتاپ خود خارج کنید، اما اگر لپتاپ را همینحالا استفاده کردهاید مراقب باشید چون ممکن است گرم باشد. آیا باتری به نظر شکسته یا ورقه ورقه شده است؟ اگر نشتی، رزیدوی ژلهای یا شکستگی پلاستیک در سطح آن دیده میشود، فوراً از استفاده کردن آن خودداری کنید و یک باتری جدید سفارش دهید.
- یک گزینه دیگر، بررسی سلامت باتری است که میتواند اطلاعات بیشتری درباره وضعیت باتری ارائه دهد که به نظر میآید در حالت کاری نرمال باشد اما شارژ نگه نمیدارد. برای تست باتری لپتاپ خود، باید یک گزارش باتری اجرا کنید. این کار با ویندوز 10 بسیار آسان است.
نحوه اجرای گزارش باتری در ویندوز 10
اگر باتری لپتاپ شما به دلیل اتمام عمر مفید خود شارژ نمیشود، این گزارش میتواند به شما اطلاع دهد. برای تولید این گزارش:
- دکمه Windows و دکمه X را همزمان فشار دهید.
- هنگامی که پنجرهای ظاهر میشود، Windows PowerShell (Admin) را انتخاب کنید.
- وقتی اجازه دسترسی به دستگاه شما را میخواهد، بله را فشار دهید.
- یک پنجره کوچک سیاه ظاهر خواهد شد، در خط اول موجود، powercfg/batteryreport/output “C\battery-report.html” را تایپ کرده و کلید Enter را بزنید.
- در این مرحله متنی ظاهر میشود. سپس مسیری را نشان میدهد که محل گزارش را میتوانید پیدا کنید.
- پنجره را ببندید.
- با استفاده از Explorer فایل، مکان گزارش را بررسی کنید. ممکن است روی دسکتاپ یا در پوشه Documents باشد.
- گزارش یک فایل مرورگر است، مانند Chrome یا Internet Explorer. برای باز کردن، روی فایل کلیک کنید.
حالا که گزارش را پیدا کردهاید،
باید به دنبال آن باشید:
ظرفیت باتری ظرفیت شارژ مورد نظر باتری در ستون راست ظاهر خواهد شد، اما ظرفیت واقعی باتری در ستون چپ خواهد بود. هنگامی که لیست را پایین نگاه میکنید، باید ببینید که ظرفیت واقعی به مرور زمان کمی کاهش مییابد. اگر تفاوت قابل توجهی بین ظرفیت واقعی و ظرفیت طراحی در آخرین رکوردها وجود داشته باشد، به این معنی است که باتری شما احتمالا خراب است. هر نزول ناگهانی در ظرفیت را نیز مشاهده کنید.
جمع بندی
به طور کلی، عدم شارژ باتری لپ تاپ یک مسئله قابل حل است و با دقت و توجه به این نکات، میتوانید به راحتی مشکل را تشخیص دهید و برطرف کنید.
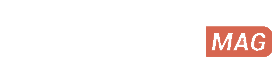
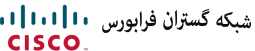

Thanks I have just been looking for information about this subject for a long time and yours is the best I’ve discovered till now However what in regards to the bottom line Are you certain in regards to the supply
Thank you I have just been searching for information approximately this topic for a while and yours is the best I have found out so far However what in regards to the bottom line Are you certain concerning the supply