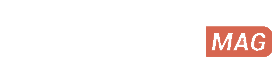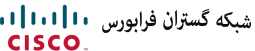چگونه ویندوز 11 را از روی فلش نصب کنیم؟

در دنیای فناوری اطلاعات، بهروزرسانی سیستمعامل یکی از امور ضروری است که همواره برای بهرهوری بیشتر از دستگاههای مختلف لازم میشود. با معرفی ویندوز 11، کاربران به دنیایی از امکانات و ارتقاءهای جدید وارد شدهاند. اگرچه بهروزرسانی آنلاین یکی از راههای نصب ویندوز 11 است، اما استفاده از یک فلش در این فرآیند میتواند راهی مطمئن و دقیقتر باشد. در این مطلب، به طور گامبهگام، نحوه نصب ویندوز 11 از روی یک فلش را بررسی خواهیم کرد. پس پیشنهاد می کنم تا پایان همراه ما باشید.
مراحل نصب ویندوز 11 از طریق دستگاه فلش
آیا ممکن است روش اتوماتیک بهروزرسانی برای نصب ویندوز 11 را کاملاً نادیده بگیرید؟ احتمالاً.همانطور که میتوانید از یک USB برای نصب ویندوز 10 استفاده کنید، میتوانید از همین روش برای بهروزرسانی به ویندوز 11 نیز استفاده کنید. با این حال، این کار وابسته به چند عامل است، از جمله : سازگاری کامپیوتر شما و اینکه آمادهاید یا خیر برای دریافت بهروزرسانی باشید. نصب سیستم عامل ویندوز 11 از طریق فلش مموری یا دستگاه USB پیچیده نیست، اما شما باید تمام مراحل را دنبال کنید.
بررسی سازگاری با سیستم شما
ویندوز 11 برای هر کامپیوتر کار نخواهد کرد. حداقل، دستگاه شما باید دارای مشخصات زیر باشد:
- پردازنده 64 بیت با حداقل 2 هسته و سرعت پردازش 1 گیگاهرتز
- حافظه RAM 4 گیگابایت
- فضای ذخیرهسازی 64 گیگابایت (علاوه بر فضای نرمافزار نصب سیستم عامل)
- کارت گرافیک با DirectX 12 یا بالاتر و درایور WDDM 2.0
- نمایشگر با وضوح تصویری حداقل 720p
- TPM 2.0
- فرمور UEFI با قابلیت Secure Boot
بررسی حافظه دستگاه خود
اگر مدتی است که فضای ذخیرهسازی کامپیوتر خود را تمیز نکردهاید، الان بهترین زمان برای این کار است. برای انجام این فرآیند، حداقل نیاز به 5.1 گیگابایت فضای خالی در تمامی دستگاههای مرتبط با این فرآیند دارید، زیرا این اندازه فایل ISO ویندوز 11 است.
شما نیاز به 5.1 گیگابایت فضای خالی در کامپیوتری دارید که فایل را در آن دانلود میکنید، در درایو USB و در کامپیوتری که در آن سیستم عامل نصب میکنید. همه درایوهای USB این اندازه حافظه را ندارند و درایوهای با حافظه کمتر (به عنوان مثال 2 گیگابایت) ممکن است نیازهای شما را برآورده نکنند. برای اطمینان، یک USB با فضای کافی خریداری کنید.
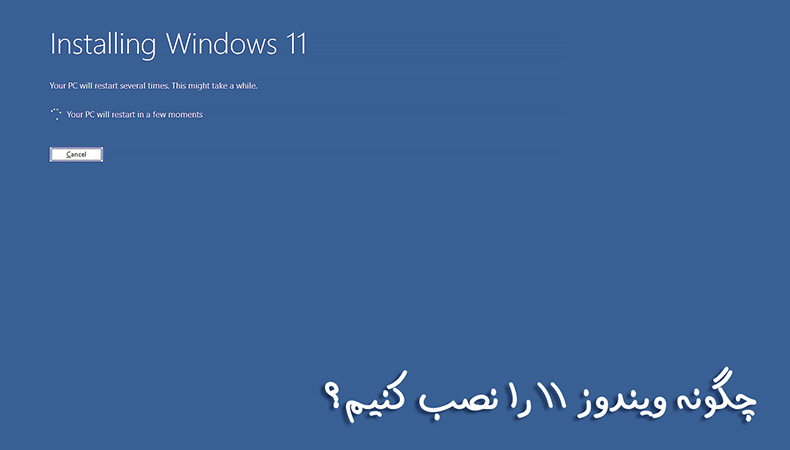
دانلود فایل ISO بر روی سیستم خود یا (سیستم دیگر)
برخلاف نسخههای پیشین ویندوز مایکروسافت، شما نیازی به ورود به حساب کاربری مایکروسافت خود برای دانلود فایل ISO ندارید. فقط این مراحل را دنبال کنید:
- به صفحه دانلود محصول ویندوز 11 بروید.
- به لینک ایجاد رسانه نصب ویندوز 11 بروید و بر روی “الان دانلود کن” کلیک کنید.
- دانلود ابزار ایجاد رسانه آغاز میشود.
- هنگامی که ابزار دانلود میشود، بر روی فایل در دانلود خود دوباره کلیک کنید و آن را اجرا کنید. ممکن است از شما بخواهد که مجوز اجرای برنامه را بدهید، بنابراین اجازه دهید.
- حالا که ابزار ایجاد رسانه در حال اجراست، دستورالعملها را برای دانلود فایل ISO )فایل مورد استفاده برای نصب ویندوز 11) به دستگاه خود دنبال کنید. اطمینان حاصل کنید که هنگام درخواست دانلود فایل مستقیماً به درایو USB و انجام تنظیمات مناسب برای نصب آن انتخاب میشود.
خارج کردن USB
زمانی که اعلان دریافت میکنید که انتقال فایل به اتمام رسیده است، از قابلیت “جدا کردن” در ابزار USB خود استفاده کنید تا USB را برای خارج کردن آماده کنید، سپس آن را از کامپیوتر خارج کنید.
اجرای ویندوز 11 از USB
هماکنون که فایل نصب ویندوز 11 در فلشمموری شما است، تقریباً به هدف نزدیک شدهاید! فلشمموری باید به درستی فرمت شده باشد زمانی که از ابزار ایجاد رسانه ویندوز استفاده کردهاید. شما نیازی به استفاده از برنامههای جانبی برای قابل اجرا کردن آن ندارید.
فلشمموری را به کامپیوتر متصل کرده و کامپیوتر را دوباره راهاندازی کنید. قبل از اینکه کامپیوتر به طور کامل روشن شود، کلید F8 را نگه دارید. دقت کنید که دقیقاً دستور بستگی به نوع کامپیوتر شما دارد.
توجه: شما باید این کار را انجام دهید قبل از اینکه لوگوی ویندوز یا نشان تجاری تولیدکننده روی صفحه نمایان شود. اگر لوگو را ببینید، به اندازه کافی طولانی منتظر ماندهاید و باید دوباره راهاندازی کنید. وقتی درخواست شد، گزینه بوت را انتخاب کرده و گزینه فلشمموری را به عنوان اولین گزینه انتخاب کنید. سپس به شما خواهد گفت که هر کلیدی را برای ادامه بوت از مکان مشخص شده فشار دهید. کامپیوتر شما باید به طور معمول راهاندازی شود، اما با ویندوز 11 آماده به نصب و اجرا در صفحه راهاندازی.
راهاندازی ویندوز 11
حالا که کامپیوتر شما با ویندوز 11 در حال اجرا است، نیاز است که حساب کاربری خود را تنظیم و مشخصات خود را هر بار که وارد میشوید، انتخاب نمایید. بسیاری از این مراحل مشابه ویندوز 10 هستند، اما تفاوتهایی هم وجود دارد.
برای شروع استفاده از ویندوز 11، زبان مورد نظر خود را برای نصب انتخاب کنید، منطقه زمانی، فرمت و نحوه ورود اطلاعات (برای اکثر افراد، این کیبورد است). تعدادی تعاریف از پیش تنظیم شده برای تنظیم وجود دارد، اما شاید نیازی به بازی با این تنظیمات اضافی نداشته باشید.
بر روی دکمه نصب کلیک کنید.
اطلاعات بیشتر در مورد نصب ویندوز 11 از روی فلش
ویندوز 11 برای کسانی که قبلاً ویندوز 10 را خریداری کرده و برای ارتقاء واجد شرایط هستند، رایگان است. اگر شما قلا خریداری نمده اید، کلید محصول ویندوز 10 شما برای ویندوز 11 کار خواهد کرد.
اگر اینطور نیست، میتوانید یک نسخه آزمایشی از ویندوز 11 با ویژگیهای محدود اجرا کنید. در هنگام نصب، فقط “کلید محصولی ندارم” را انتخاب کنید تا برای مدت زمانی از آن استفاده کنید. اگر در زمانی بعد کلید محصول بگیرید، همیشه میتوانید آن را وارد کنید.
نسخه های ویندوز 11
شما قبل از اتمام نصب دعوت میشوید تا نسخه ویندوز 11 خود را انتخاب کنید. اگر برای ارتقاء رایگان واجد شرایط بودید، این باید با نسخه ویندوز 10 شما همخوانی داشته باشد. بنابراین، کاربران ویندوز 10 Home باید ویندوز 11 Home را انتخاب کنند، کاربران ویندوز 10 Pro باید ویندوز 11 Pro را انتخاب کنند و به همین ترتیب.
شرایط خدمات
اکنون میتوانید شرایط خدمات و توافقنامههای لایسنس را قبل از پذیرش آنها بخوانید. سپس گزینه ارتقاء را انتخاب کنید اگر میخواهید فایلها و برنامههای خود را نگه دارید، یا (در صورت نصب پاک) گزینه سفارشی را انتخاب کنید که ویندوز را در سیستم شما قرار میدهد.
گامهای نهایی
محل ویندوز خود را انتخاب کنید. پارتیشنی که برای سیستم عامل شما طراحی شده است را انتخاب کرده و بر روی گام بعدی کلیک کنید.ممکن است مدتی طول بکشد تا فرآیند نصب کامل شود. کامپیوتر شما حداقل یک بار راهاندازی مجدد خواهد شد. وقتی که انجام شد، صفحه ورود جدید ظاهر میشود.
یادگیری استفاده از ویژگیهای ویندوز 11 ممکن است مدتی طول بکشد، اما قطعا ارزش دارد و همانطور که بسیاری تأیید کردهاند، ارزش زمان و انرژی شما را دارد!
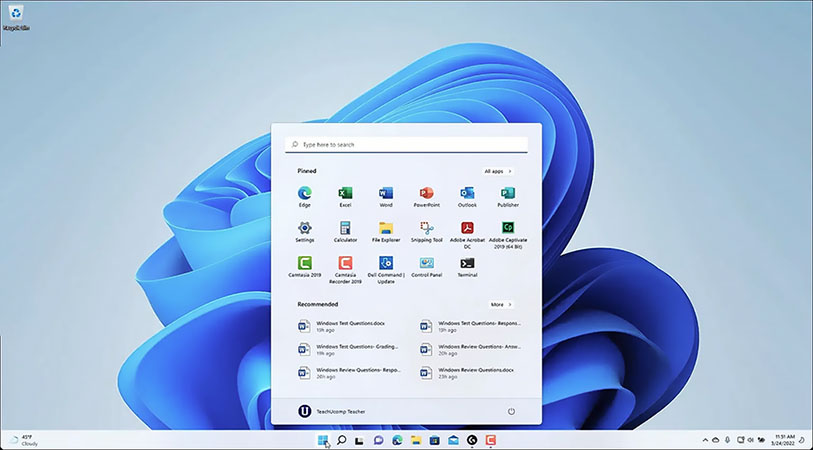
نتیجهگیری
نصب ویندوز 11 از روی یک فلش درایو یک فرآیند مهم است که نیاز به دقت و رعایت نکات خاص دارد. با دنبال کردن گامهای مذکور و بهرهگیری از منبع اطلاعاتی معتبر، میتوانید بهصورت موفقتر و بدون مشکلات به ویندوز 11 ارتقا یابید. همچنین بهیاد داشته باشید که همواره پیش از هر اقدامی، اطلاعات مربوط به سیستم خود را پشتیبان گرفته و از امکانات مربوط به بازیابی سیستم استفاده کنید.