چگونه هارد SSD را جای گذاری نماییم؟

یکی از راههای مؤثر تر و سریعتر کردن عملکرد یک سیستم کامپیوتری، جایگزینی هارد دیسک سنتی با یک هارد دیسک حالت جامد (SSD) است. هارد SSD با سرعت بالا و عدم وجود قطعات متحرک، به سیستم شما انرژی بیشتری میدهد و زمان بالا بردن سرعت اجرای برنامهها و بارگذاری سیستم عامل را به شدت کاهش میدهد. در این مطلب میخواهیم چگونه هارد SSD را جای گذاری نماییم را بررسی کنیم و گام به گام با یکدیگر پیش برویم.
هارد SSDچیست و چه ویژگیهایی دارد؟
هارد SSD نوعی حافظه کامپیوتری هستند، به عبارت دیگر، اطلاعات پس از نوشته شدن بر روی تراشههای حافظه در این هارد دیسکها ذخیره میشوند. این ویژگی باعث متفاوت بودن حافظههای SSD از رم معمولی رایانه میشود، زیرا با خاموش شدن و راهاندازی مجدد سیستم، اطلاعات موجود در آنها ریست نمیشود.
یکی از تفاوتهای مهم بین هارد دیسکهای SSD و HDD، مقاومت بالاتر SSD در برابر ضربه است. این حافظهها کمتر تحت تأثیر میدانهای مغناطیسی قرار میگیرند و سرعت بالاتری دارند. علاوه بر این، یک نکته مهم دیگر این است که در هارد دیسکهای SSD، هیچ قطعه متحرکی وجود ندارد که باعث میشود صداهای بسیار کمتری تولید شود. این حافظهها نسبت به هاردهایی که دارای صفحات چرخان هستند، کمتر در معرض شکستگی و خراب شدن قرار میگیرند. همچنین، سرعت خواندن و نوشتن در SSDها بسیار بهتر از سایر هارد دیسکها است. تمام این ویژگیها، دلایل مهمی برای نصب هارد SSD در لپتاپ و کامپیوتر میباشند.
مهم ترین دلیل نصب هارد SSD روی لپ تاپ و کامپیوتر چیست؟
در بسیاری از مواقع، کاربران به دنبال افزایش سرعت و بهبود عملکرد سیستم خود هستند و به همین دلیل تصمیم به نصب هارد SSD بر روی لپتاپ یا کامپیوترشان میگیرند. یکی از اصلیترین دلایل این عمل، امکان بوت سریعتر ویندوز یا خاموش شدن سریعتر سیستم است. همچنین، با استفاده از هارد SSD جدید، برنامهها به سرعت بارگذاری میشوند و سرعت پاسخدهی سیستم به طرز چشمگیری افزایش مییابد. به طور کلی، این تغییرات به دلیل بهبود عملکرد، انتخاب شده و بسیاری از افراد ترجیح میدهند درایو HDD را با SSD جایگزین کنند.
در برخی موارد، نصب هارد SSD میتواند به عنوان یک جایگزین برای هارد دیسک معمولی در نظر گرفته شود. این بدان معناست که کاربران ممکن است تصمیم بگیرند هارد SSD را به جای هارد دیسک داخلی معمولی جایگزین کنند یا حتی با نگهداشتن هر دو هارد، یکی را به عنوان درایو اصلی و دیگری را به عنوان درایو ذخیرهسازی مورد استفاده قرار دهند. به طور معمول، کاربران SSD را به عنوان درایو اصلی انتخاب کرده و هارد HDD را به عنوان درایو ذخیرهسازی تنظیم میکنند. استفاده از SSD به عنوان درایو اصلی میتواند به بهبود عملکرد و سرعت سیستم بسیار کمک کند، بهویژه برای ارتقاء کامپیوترهای قدیمی.
مهم ترین مزایا هارد SSD
در ادامه شما را به صورت خلاصه با مهم ترین مزایا این هارد آشنا خواهیم کرد.
۱. افزایش سرعت
۲. افزایش عملکرد
۳. قابلیت اطمینان بیشتر
۴. مقاومت بالاتر
۵. کارآیی بسیار بالاتر
۶. کاهش تولید حرارت
چگونه هارد SSD را جای گذاری نماییم؟
یادگیری نحوه نصب یک درایو هارد SSD به مقداری تخصص نیاز دارد. شما با دنبال کردن این راهنما ، به سرعت می توانید هارد خود را جای گذاری نمایید.

مراحل نحوه نصب یک هارد SSD برا روی کامپیوتر
- پیچها را باز کنید و دیوارههای قرارگیری کیسه کامپیوتر خود را بردارید تا سختافزار و سیمکشی داخلی آشکار شود. اطمینان حاصل کنید که دسترسی راحتی به پورتهای SATA مادربرد و نمایشگرهای هارد دیسک دارید.
- SSD را در قاب نصب یا یک شکاف قابل حذف قرار دهید. اطمینان حاصل کنید که با سوراخهای متناظر زیر آن همخط باشد، سپس آن را با پیچ محکم کنید.
- سرانجام، سر یک کابل SATA را به SSD وصل کنید. سر دیگر این کابل را به یک پورت SATA اضافی متصل کنید. در آخر، یک کابل برق SATA را به SSD وصل کنید.
- یک فلش درایو یا دیویدی مجهز به ویندوز 10 را وارد کنید و کامپیوتر را روشن کنید. دکمه مناسب را برای دسترسی به منوی بوت فشار داده و فلش یا دیویدی درج شده را انتخاب کنید.
- پنجرهای ظاهر خواهد شد که شما را از طریق فرآیند آموزشی نصب ویندوز 10 بر روی SSD هدایت میکند. پس از اتمام، میتوانید هارد دیسکهایی که پیشتر جدا کردهبودید را مجدداً وصل کنید.
مراحل جای گذاری هارد SSD در یک لپتاپ
- لپتاپ خود را از هر منبع تغذیه یا کابل خارج کرده و بدنه را با پیچگوشتی بازکنید تا سختافزار داخلی آشکار شود. باتری را جدا کرده و آن را به سمتی دیگر قرار دهید.
- به دنبال پیچهای اضافی بگردید که ممکن است در حال حاضر درایو فعلی را در محل نگه دارند. شما باید آنها را باز کرده و تا بتوانید درایو را با موفقیت بردارید.
- هارد دیسک قدیمی را بلند کنید و با دقت آن را از زاویه مناسب از سوکت آن خارج کنید.
- از تکنیک همان زاویه استفاده کرده و SSD را وارد کنید و آن را بهطور محکم در محل خود فشار دهید تا بهطور کامل اتصال برقرار کند.
- هر پیچ مورد نیاز را در موقعیت خود محکم کنید تا کاملا محکم و بیحرکت شود. باتری را مجدداً وارد کنید و پنل پشتی را ببندید.
نحوه کلون کردن یک هارد دیسک
اگر قصد ارتقاء کامپیوتر خود به یک درایو SSD را دارید، احتمالاً میخواهید تمامی اجزای دیگر کامپیوتر با هماهنگ شده و تمامی اطلاعات بر روی هارد جدید قرار بگیرد. اگر قصد دارید کامپیوتر خود را از ابتدا راهاندازی کنید، نیازی به نگرانی در مورد کلون کردن هارد دیسک فعلی خود ندارید. برای کسانی که قصد انتقال دادههای خود به یک درایو SSD جدید را دارند، این راهنما بهترین گزینه خواهد بود.
مرحله 1: یک نرمافزار کلون کردن دیسک را بر روی کامپیوتر خود نصب کنید. برای انتقال به ویندوز 10، ما به شما برنامههای زیر را توصیه میکنیم:
Acronis Disk Director 12.5
Clonezilla •
EaseUS Todo Backup 11.0 •
Macrium Reflect 7 •
Paragon Drive Copy 15 Professional
مرحله 2: اتصال SSD از طریق کابل USB.
مرحله 3: در داخل نرمافزار کلونینگ مورد نظر، فرآیند کلونینگ را با انتخاب اطلاعات و دادههایی که میخواهید به SSD جدید منتقل شود، فعال کنید.
جمع بندی
نصب هارد SSD یکی از راههای مؤثر برای ارتقاء سرعت و عملکرد سیستم شماست. با اجرای مراحل نصب به دقت و رعایت نکات ایمنی، میتوانید به سرعت از فواید این تکنولوژی پیشرفته بهرهمند شوید.
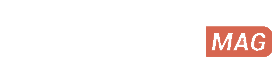


Nice blog here Also your site loads up very fast What host are you using Can I get your affiliate link to your host I wish my site loaded up as quickly as yours lol
Hello my loved one I want to say that this post is amazing great written and include almost all significant infos I would like to look extra posts like this
Nice blog here Also your site loads up fast What host are you using Can I get your affiliate link to your host I wish my web site loaded up as quickly as yours lol
I appreciate how the article encourages critical thinking and debate.