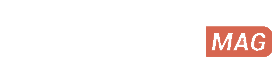نحوه ی نمایش ویندوز در 2 مانیتور به صورت همزمان
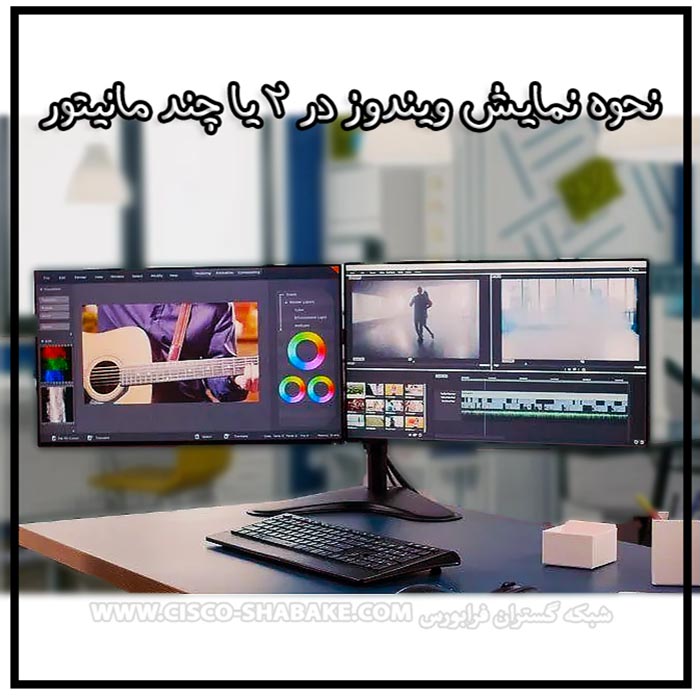
نمایش اطلاعات بر روی دو مانیتور به کاربران امکان افزایش بهرهوری و تجربه کاری بهتر میدهد. در ویندوز 10، تنظیم دو مانیتور به سادگی امکانپذیر است و با استفاده از اطلاعات و راهنماییهای مرتبط، میتوانید این تنظیم را بهراحتی انجام دهید. در این مطلب، نحوهی نمایش ویندوز 10 در 2 یا چند مانیتور به طور همزمان را مورد بررسی قرار میدهیم.
آشنایی با کاربرد استفاده همزمان از 2 مانیتور برای افراد مختلف
اتصال همزمان از 2 مانیتور به کامپیوتر در موارد زیر می تواند کاربرد گستردهتری داشته باشد:
- برنامهنویسان: کدنویسانی که دوست دارند کدهای خود را در یک مانیتور مشاهده کنند و به طور همزمان اسناد و مستندات پروژه را در مانیتور دیگر مرور کنند.
- کاربران روزمره: افرادی که میخواهند فعالیتهای روزمرهشان را به صورت همزمان انجام دهند؛ به عنوان مثال، نوشتن ایمیل و مرور صفحات وب به صورت همزمان یا کار با دو فایل اکسل به طور همزمان و…
- نظارت و کنترل اطلاعات: افرادی که نیاز دارند همزمان با انجام کارهای روزمره، اطلاعاتی را نظارت و کنترل کنند؛ به عنوان مثال، دریافت ایمیلهای فوری و بروزرسانی اطلاعات آماری.
- گیمرها: گیمرهایی که تمایل دارند به صورت گستردهتری از محیط بازی استفاده کنند و بازی را بر روی چندین صفحه گسترش دهند.
- علاقمندان به فعالیتهای چندگانه: افرادی که میخواهند همزمان با انجام کار روی یک صفحه، در صفحه دیگر به تماشای ویدیو بپردازند.
اگر تنها از یک مانیتور استفاده میکنید، میتوانید از ویژگی Snap برای سریعاً قرار دادن چند برنامه ویندوز کنار هم استفاده کنید. اما این ویژگی به اندازه اندازه و رزولوشن مانیتور وابسته است. استفاده از دو مانیتور در مواردی که اندازه و رزولوشن مانیتورها محدود کننده است، میتواند گزینهی موثری باشد و این امکان را فراهم کند که ناحیه گستردهتری از محیط کاری را مشاهده کرد.
راههای نمایش ویندوز در 2 یا چند مانیتور
افزودن مانیتورهای اضافی به سیستم کامپیوتری شما میتواند به راحتی انجام شود. بسیاری از کامپیوترهای جدید اغلب بیش از یک پورت مانیتور دارند، که این پورتها معمولاً شامل DVI، HDMI یا VGA و حتی ترکیبی از آنها هستند. برخی از کامپیوترها هم دارای کابلهای تقسیم کننده هستند که به شما این امکان را میدهند که چندین مانیتور را به یک پورت وصل کنید. همچنین، بسیاری از لپتاپها نیز دارای پورتهایی هستند که اتصال مانیتور جانبی را ممکن میسازند.
فقط کافی است یک نمایشگر را به پورت DVI یا VGA لپتاپ خود متصل کنید تا ویندوز امکان استفاده همزمان از هر دو نمایشگر را برای شما فراهم کند. این اتصالها به شما امکان میدهند تا با بهرهگیری از فضای کاری بیشتر، وظایف مختلف را به صورت همزمان انجام دهید و تجربه کاری خود را بهبود بخشید. از این طریق، میتوانید به راحتی بین مانیتورها جابجا شوید و به شکلی بهینه تر از سیستم خود استفاده کنید.
تنظیمات اولیه در ویندوز 10
- روی دسکتاپ، راستکلیک کنید و به “تنظیمات نمایش” بروید.
- در تب “صفحهی اصلی”، گزینه “تنظیمات چیدمان چندصفحهای” را انتخاب کنید.
- زیر بخش “ترتیب ویژه”، گزینه “2” را انتخاب کرده و تنظیمات را ذخیره کنید.
تنظیم چندین مانیتور در ویندوز
استفاده از چندین مانیتور در ویندوز به راحتی امکانپذیر است و با اتصال یک مانیتور جدید به پورت مناسب کامپیوتر، ویندوز به صورت خودکار فضای دسکتاپ شما را گسترش میدهد. این امکان به شما این اجازه را میدهد که پنجرهها و اپلیکیشنها را با موس گرفته و بین مانیتورها جابجا کنید.
برای تنظیم مانیتورها در ویندوز 10 یا 8، میتوانید به دو روش زیر عمل کنید:
1. استفاده از دکمههای میانبر
پس از اتصال مانیتور به پورت، دکمههای ویندوز+P را همزمان فشار دهید. یک نوار کناری ظاهر میشود که شامل حالتهای نمایش زیر است:
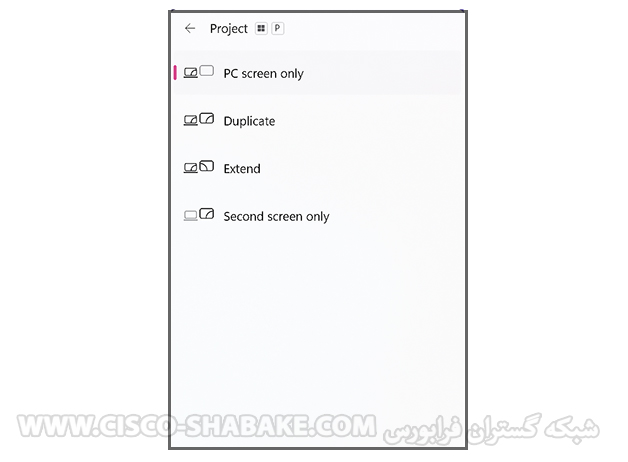
- PC Screen only: ویندوز از مانیتور اصلی استفاده میکند و سایر مانیتورها را خاموش میکند.
- Duplicate: ویندوز تصاویر مشابه را در مانیتورهای اضافی نشان میدهد.
- Extend: دسکتاپ ویندوز را گسترش داده و یک فضای کاری اضافی فراهم میکند.
- Second screen only: ویندوز از صفحه نمایشهای اضافی استفاده میکند و مانیتور اصلی را خاموش میکند.
2. تنظیمات نمایش:
- روی دسکتاپ راست کلیک کرده و Display Settings را انتخاب کنید یا به مسیر Settings > System > Display بروید.
- روی دکمه Identify کلیک کنید تا شماره هر مانیتور نمایان شود.
- مانیتورها را بکشید و رها کنید تا ویندوز موقعیت فیزیکی آنها را بفهمد.
- اولین شماره نمایش، مانیتور اصلی شما است. روی Apply کلیک کرده و تغییرات را ذخیره کنید. در صورتی که ویندوز همه مانیتورها را به طور اتوماتیک تشخیص نکرد، روی دکمه Detect کلیک کنید.
شما میتوانید بر روی مانیتورهای متصل به سیستم خود کلیک نموده و سطح مقیاس مناسب را برای آنها انتخاب نمایید. این کار در شرایطی مفید است که وضوح تصاویر در 2 مانیتور مختلف متفاوت باشد. همچنین، شما میتوانید جهت صفحهنمایش هر مانیتور را به صورت جداگانه تنظیم کنید، که این امکان برای زمانی مفید است که نیاز به چرخش تصویر دارید.
در بخش “Multiple displays” میتوانید حالت استفاده از مانیتورها را انتخاب کنید. این گزینه همانند گزینهای است که با فشردن کلیدهای windows+P فراهم میشود (که در بالای متن توضیح داده شده است). همچنین، در زیر بخش “Multiple display” گزینهای به نام “Make this my main display” وجود دارد که با انتخاب آن، مانیتور مشخص شده به عنوان مانیتور اصلی ترین مانیتور مورد استفاده قرار میگیرد.
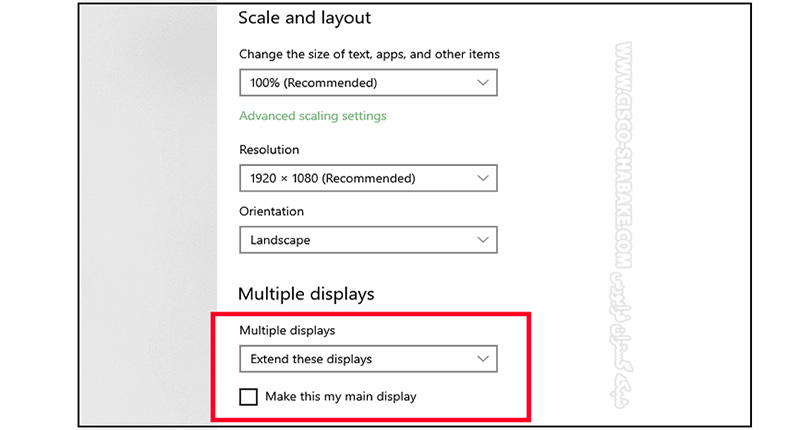
نمایش همزمان ویندوز از 2 مانیتور با بهرهمندی از نرم افزار DisplayFusion
نرمافزار DisplayFusion یک ابزار قدرتمند است که به شما این امکان را میدهد تا به بهترین شکل ممکن از دو یا چند مانیتور همزمان استفاده کنید. این نرمافزار با پشتیبانی از ۲۵ زبان مختلف، دارای دکمههای قابل برنامهریزی برای مدیریت پنجرهها روی صفحه کامپیوتر شما میباشد.
با استفاده از برنامه DisplayFusion، شما میتوانید نوار ابزار را به راحتی به هر یک از مانیتورهای خود اضافه کنید. این امکان به شما این امکان را میدهد که از هر مانیتور به صورت مستقل و بهینه استفاده کنید. علاوه بر این، میتوانید پسزمینه دسکتاپهای مختلف را برای هر مانیتور به صورت جداگانه تنظیم کنید، این ویژگی به شما امکان میدهد تا با تطبیق تصاویر به نحوهای جذاب و کارآمد، تجربهی کار با چندین مانیتور را ارتقا دهید.
علاوه بر این، با استفاده از امکانات جستجو و دانلود تصاویر در DisplayFusion، به راحتی میتوانید تصاویر مورد نظر خود را پیدا کرده و آنها را به عنوان پسزمینههای دسکتاپ خود استفاده کنید. این ویژگی به شما این امکان را میدهد که دائماً با پسزمینههای تازه و جذاب کار کنید و تجربهی کار با چندین مانیتور را به یک سطح جدید برسانید. به طور کلی، DisplayFusion به عنوان یک ابزار هوشمند و کارآمد در مدیریت مانیتورها و بهینهسازی تجربهی کار با چندین صفحه، توانسته است تا نیازهای کاربران را در این زمینه به بهترین شکل ممکن تامین کند.
نکات پایانی
- همیشه از آخرین نسخههای درایورها برای کارت گرافیک خود استفاده کنید.
- اگر مشکلی در تنظیم دو مانیتور دارید، به راهنمای تولیدکننده دستگاه یا ویندوز 10 مراجعه کنید.
- تاکید بر استفاده از کابلهای با کیفیت برای حفظ کیفیت تصویر و اطلاعات.
با انجام این مراحل، شما میتوانید به سادگی تنظیمات دو مانیتور در ویندوز 10 را انجام داده و از تجربه کاری بهتر و بیشتر لذت ببرید.