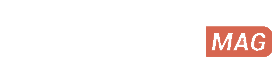چگونه لپ تاپ را به تلوزیون متصل کنیم؟

اتصال لپ تاپ به تلویزیون، یکی از روشهای مفید برای به اشتراک گذاشتن محتوا، مشاهده فیلمها، بازی کردن با کیفیت بالا، و یا حتی ارائه محتوا در جلسات کاری است. در این مطلب، به شما روشهای مختلف و قابل اعتماد برای اتصال لپ تاپ به تلویزیون را آموزش میدهیم.
نکات اساسی پیش از اتصال لپتاپ به تلویزیون
هنگامی که تصمیم به اتصال لپتاپ به تلویزیون میگیرید، چند نکته مهم را در نظر بگیرید تا از تجربهی بهتری برخوردار شوید. این نکات به شما کمک میکنند تا اتصال را بهصورت صحیح انجام دهید و از عملکرد بهینه آن لذت ببرید. در زیر به برخی از این نکات اشاره خواهیم کرد:
۱. خاموش کردن لپتاپ: هنگام اتصال لپتاپ به تلویزیون، بهتر است لپتاپ را خاموش کنید. اگر از کابل HDMI استفاده میکنید، این الزامی نیست؛ اما برای اتصال بهصورت بهتر، این کار موثر است.
۲. پیدا کردن پورت ورودی مناسب: با استفاده از دفترچه راهنمای تلویزیون، پورت ورودی مناسب را برای اتصال لپتاپ پیدا کنید. این پورت معمولاً یکی از پورتهای HDMI، VGA یا DisplayPort است.
۳. روشن بودن تلویزیون: تلویزیون برای اتصال لپتاپ باید روشن باشد. این اجازه میدهد که لپتاپ تشخیص دهد که به یک نمایشگر خارجی متصل شده است و بهطور مطلوب عمل کند.
۴. استفاده از میانبرهای کلیدی: کاربران ویندوز 10 و 8 میتوانند از میانبرهای کلیدی مانند Windows + P استفاده کنند تا به منوی تنظیمات نمایش دسترسی پیدا کنند و تنظیمات مناسب را برای اتصال به تلویزیون انجام دهند.
۵. استفاده از کابلهای مناسب: برای اتصال بهتر و انتقال بهترین کیفیت تصویر، از کابلهای مناسب مانند کابل HDMI استفاده کنید. با نصب این کابلها، اتصال بهطور خودکار انجام شده و تصاویر لپتاپ بر روی صفحه تلویزیون نمایش داده میشود.
اتصال لپ تاپ به تلویزیون با VGA
اتصال لپتاپ به تلویزیون از طریق پورت VGA یک روش قدیمی اما هنوز هم کارآمد برای انتقال تصویر است که برای بسیاری از کاربران مفید است، به ویژه زمانی که دسترسی به پورتهای HDMI ندارند یا تلویزیون و لپتاپهای قدیمیتری دارند که از این پورتها پشتیبانی نمیکنند. در این مطلب، روند اتصال لپتاپ به تلویزیون با استفاده از کابل VGA و روشهای مرتبط بررسی میشود.
مراحل اتصال لپ تاپ به تلویزیون با VGA
- اتصال کابل VGA: ابتدا، کابل VGA را به پورت VGA لپتاپ و پورت VGA تلویزیون وصل کنید. این پورتها معمولاً با نوشتههای “VGA” یا “PC” مشخص هستند.
- اتصال کابل صوتی: با توجه به اینکه کابل VGA تنها سیگنال ویدیویی را انتقال میدهد، برای انتقال صدا نیاز به یک کابل صوتی جداگانه دارید. برای این کار، یک کابل صوتی با جک 3.5 میلیمتری را به درگاه صدا (معمولاً در نزدیکی پورت VGA یا در پشت تلویزیون) متصل کنید. سپس دو طرف دیگر این کابل را به پورت صوتی لپتاپ و تلویزیون متصل کنید.
- روشن کردن دستگاهها: هر دو دستگاه یعنی لپتاپ و تلویزیون را روشن کنید و مطمئن شوید که به درستی روشن شدهاند.
- انتخاب ورودی در تلویزیون: با استفاده از ریموت کنترل تلویزیون، ورودی مرتبط با کابل VGA را انتخاب کنید. این ورودی معمولاً با عنوانهایی مانند “PC” یا “RGB” مشخص میشود.
- بررسی تنظیمات: اغلب اتصال بین لپتاپ و تلویزیون به طور خودکار برقرار میشود، اما در صورتی که اتصال برقرار نشد، باید به تنظیمات دستگاهها بروید. برای این کار، به قسمت تنظیمات (Settings) روی لپتاپ بروید و سپس به بخش System و سپس Display بروید. در این بخش، مطمئن شوید که گزینه TV یا هر نام مرتبط دیگری که به عنوان ورودی تشخیص داده شده است، انتخاب شده است.
راههای اتصال لپتاپ به تلویزیون به کمک پورت USB-C
با پیشرفت تکنولوژی و استفاده گسترده از پورتهای چندمنظوره، اتصال لپتاپ به تلویزیون تبدیل به یکی از کارهای روزمره کاربران شده است. با وجود اینکه پورتهای مختلفی برای این اتصال وجود دارد، اما اگر لپتاپ شما دارای پورت USB-C است، شما دارای گزینههای بیشتری همراه با سرعت و کارآیی بیشتر هستید. در اینجا به بررسی روشهای اتصال لپتاپ به تلویزیون با استفاده از پورت USB-C میپردازیم.
اتصال مستقیم با کابل USB-C
یکی از راههای سریع و آسان برای اتصال لپتاپ به تلویزیون این است که از طریق کابل USB-C مستقیماً به تلویزیون متصل شوید. این روش به دلیل سادگی و عدم نیاز به تجهیزات اضافی، بسیار محبوب است. برای انجام این کار، کافی است که کابل USB-C را به پورت مربوطه در لپتاپ و تلویزیون وصل کنید و تنظیمات مربوطه را در هر دو دستگاه تنظیم کنید. این روش عموماً برای انتقال تصاویر و ویدیوهای با کیفیت بالا مناسب است.
استفاده از تبدیل USB-C به HDMI
اگر تلویزیون شما دارای پورت HDMI است و لپتاپ شما فاقد این پورت است، میتوانید از تبدیل USB-C به HDMI استفاده کنید. برای این کار، کافی است که یک تبدیل USB-C به HDMI تهیه کنید و سپس کابل HDMI را به تلویزیون و تبدیل را به لپتاپ وصل کنید. این روش به شما امکان میدهد تا لپتاپ خود را به تلویزیون با کیفیت بالا و با استفاده از پورت USB-C متصل کنید.
توجه داشته باشید که همه پورتهای USB-C قابلیت ارسال سیگنال ویدیویی را ندارند، بنابراین قبل از خرید تبدیل USB-C به HDMI، حتماً این مورد را بررسی کنید و از سازگاری لپتاپ و تلویزیون خود مطمئن شوید.
راهنمای عملی اتصال لپ تاپ به تلوزیون
- اتصال دستگاهها: ابتدا، کابل USB-C را به پورت مربوطه در لپتاپ و تلویزیون وصل کنید. در صورت استفاده از تبدیل USB-C به HDMI، کابل HDMI را به تلویزیون و تبدیل را به لپتاپ متصل کنید.
- روشن کردن دستگاهها: پس از اتصال دستگاهها، تلویزیون و لپتاپ را روشن کنید. اطمینان حاصل کنید که هر دو دستگاه به درستی روشن شدهاند.
- انتخاب ورودی تلویزیون: بسته به نوع تلویزیون و کابل استفاده شده، ورودی مناسب برای ورودی تلویزیون را با استفاده از ریموت تلویزیون انتخاب کنید. این ورودی معمولاً با عنوان HDMI نشان داده میشود. اگر از تبدیل استفاده میکنید، ورودی HDMI مرتبط با تبدیل است.
با انجام این مراحل ساده، شما میتوانید لپتاپ خود را به تلویزیون متصل کرده و از تماشای محتواهای مورد علاقه خود با کیفیت بالا لذت ببرید. به یاد داشته باشید که برخی از تنظیمات ممکن است نیاز به تغییر داشته باشند، بنابراین ممکن است لازم باشد تنظیمات تصویر و صدا را در دستگاههای متصل شده تنظیم کنید.
کابل HDMI برای اتصال لپ تاپ به تلویزیون
استفاده از کابل HDMI برای اتصال لپ تاپ به تلویزیون یکی از روشهای موثرتر و قابل اعتمادتر است. این کابلها، اتصال مستقیمی را بین دو دستگاه ایجاد میکنند و برای انتقال تصویر و صدا بهترین عملکرد را ارائه میدهند. اکثر لپتاپها امکان اتصال به تلویزیون را از طریق پورت HDMI دارند، که برای انتقال دادهها و ارتباط با دیگر دستگاهها نیز استفاده میشود.
استفاده از کابل HDMI برای اتصال لپتاپ به تلویزیون بسیار ساده است. برقراری اتصال با استفاده از این کابل نیاز به هیچ تنظیمات خاصی ندارد. بعد از وصل کردن کابل HDMI بین لپتاپ و تلویزیون، تصویر و صدا به طور خودکار از لپتاپ به تلویزیون منتقل میشود. اما اگر در هنگام اتصال مشکلی به وجود آید و تصویر به درستی نمایش داده نشود، میتوانید مراحل زیر را دنبال کنید تا مشکل را رفع کنید:
مراحل
- ابتدا مطمئن شوید که کابل HDMI به درستی به هر دو دستگاه وصل شده باشد و قفل شده باشد.
- اگر هنوز تصویر نمایش داده نمیشود، مراحل زیر را دنبال کنید:
الف. فشار دادن کلید Windows Key + P را به طور همزمان انجام دهید. این کار باز کردن یک نوار ابزار در کنار صفحه را فراهم میکند.
ب. در نوار ابزاری که باز شده است، گزینههای مختلفی برای تنظیمات نمایش ظاهر میشود. اگر میخواهید تصویر را همزمان روی هر دو صفحه (لپتاپ و تلویزیون) نشان دهید، گزینه “Duplicate” را انتخاب کنید. اگر فقط میخواهید تصویر را روی تلویزیون نمایش دهید، گزینه “Second Screen Only” را انتخاب کنید.
- اگر هنوز تصویر نمایش داده نمیشود، میتوانید تنظیمات نمایش را مستقیماً در لپتاپ تغییر دهید. برای این کار:
الف. روی دکمه Start کلیک کنید و سپس به Settings بروید.
ب. در پنجره Settings، بر روی System کلیک کنید.
ج. در بخش Display، گزینه “Advanced display settings” را انتخاب کنید.
د. از لیست دستگاهها، تلویزیون خود را انتخاب کنید.
ه. تنظیمات رزولوشن تصویر را برای تلویزیون خود تنظیم کنید.
با انجام این مراحل، مشکل شما باید حل شود و تصویر لپتاپ شما باید به درستی بر روی تلویزیون نمایش داده شود.
نحوه اتصال لپ تاپ به تلویزیون بدون کابل
از زمانی که سرعت تکنولوژی سریع تر شد، اتصال دستگاههای مختلف به یکدیگر بدون نیاز به کابلهای پیچیده و اتصالات فیزیکی، به یکی از مهمترین نیازهای امروزی تبدیل شده است. اتصال لپ تاپ به تلویزیون از جمله این نیازهاست که بسیاری از کاربران به دنبال راههایی هستند که بتوانند به راحتی و بدون هیچ دردسری این کار را انجام دهند. در ادامه، به بررسی چند روش برای اتصال لپ تاپ به تلویزیون بدون کابل خواهیم پرداخت.
برقراری اتصال وایرلس بین لپ تاپ و تلویزیون
اتصال بیسیم یکی از راههای رایج برای اتصال دستگاههای مختلف به یکدیگر است. این روش به کاربر امکان میدهد تا بدون نیاز به هیچ گونه کابل یا اتصال فیزیکی، دو دستگاه را به یکدیگر متصل کند. برای اتصال لپ تاپ به تلویزیون از طریق اتصال بیسیم، لپ تاپ و تلویزیون باید هر دو قابلیت اتصال بیسیم (Wi-Fi) را داشته باشند. برای این کار، کافی است که هر دو دستگاه به یک شبکه Wi-Fi متصل شوند و سپس از طریق نرمافزار یا قابلیتهای مخصوص دستگاه، به راحتی محتوای مورد نظر را از لپ تاپ به تلویزیون انتقال دهید.
اتصال لپ تاپ به تلویزیون با کرومکست گوگل
کرومکست گوگل یک دستگاه جالب و کارآمد است که به کاربر این امکان را میدهد تا محتوای موجود در دستگاههای مختلف را به تلویزیون منتقل کند. برای اتصال لپ تاپ به تلویزیون با استفاده از کرومکست، ابتدا باید این دستگاه را به یکی از پورت HDMI تلویزیون متصل کنید. سپس با استفاده از نرمافزار یا قابلیت مربوطه، کرومکست را با شبکه Wi-Fi خود متصل کنید. حالا محتوای مورد نظر را از لپ تاپ خود به تلویزیون انتقال دهید تا به راحتی بتوانید آن را در تلویزیون تماشا کنید.
اتصال لپ تاپ به تلویزیون با DLNA
DLNA یک استاندارد است که به کاربران این امکان را میدهد تا دستگاههای مختلف را به یکدیگر متصل کنند و محتواهای موجود در آنها را به اشتراک بگذارند. برای اتصال لپ تاپ به تلویزیون با استفاده از DLNA، ابتدا باید اطمینان حاصل کنید که هر دو دستگاه از این استاندارد پشتیبانی میکنند. سپس با استفاده از برنامهها یا قابلیتهای مربوطه، دستگاهها را به یکدیگر متصل کنید. حالا محتوای مورد نظر را از لپ تاپ به تلویزیون منتقل کرده و در تلویزیون تماشا کنید.
ایجاد ارتباط با استاندارد MiraCast
MiraCast یک استاندارد بیسیم است که این امکان را فراهم میکند که دستگاههای مختلف با یکدیگر ارتباط برقرار کنند و محتواهای موجود در یک دستگاه را به دیگری منتقل کنند. برای اتصال لپ تاپ به تلویزیون با استفاده از MiraCast، ابتدا باید اطمینان حاصل کنید که هر دو دستگاه از این استاندارد پشتیبانی میکنند. سپس با استفاده از قابلیتهای مخصوص دستگاهها، ارتباط بین آنها را برقرار کرده و محتوای مورد نظر را از لپ تاپ به تلویزیون انتقال دهید.
جمع بندی
با استفاده از این روشها، میتوانید به راحتی لپ تاپ خود را به تلویزیون متصل کنید و از تماشای محتوا و یا اشتراک گذاری آن لذت ببرید.