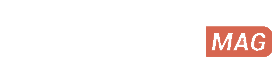حل ارور USB Device Not Recognized

در دنیای امروزی پر از تکنولوژی، داشتن یک اتصال USB مطمئن و بدون مشکل امری بسیار حیاتی است. اما، ممکن است با مواجهه با پیام خطای ” USB Device Not Recognized ” احساس کنید که ارتباط شما با دستگاه USB به مشکل برخورده است. این مشکل ممکن است برای بسیاری از کاربران دستگاههای جدید و قدرتمند از جمله لپتاپها و کامپیوترها رخ دهد. در این مطلب، به بررسی این ارور و ارائه راهحلهایی جامع برای حل آن میپردازیم.
دلایل ارور USB Device Not Recognized توسط ویندوز
اگر با پیغام خطای USB Device Not Recognized مواجه شدید، ممکن است این وضعیت بسیار ناراحتکننده باشد. در مورد یک دستگاه ذخیرهسازی که این خطا را ایجاد میکند، به عنوان مثال، شما قادر به دسترسی به فایلهای مهم نخواهید بود. دلایل این خطا ممکن است مشکل درایور، خرابی دستگاه USB یا تنظیمات نادرست باشد.
چگونه ارور USB Device Not Recognized درست کنیم. اگر کامپیوتر یا لپتاپ شما دستگاههای USB شما را شناسایی نکند، نگران نباشید. اگرچه این امر ناخوشایند است، اما این هرگز به باید یک مشکل دائمی تبدیل نخواهد شد.
بخش 1:
راهاندازی مجدد کامپیوتر یا ری استارت کردن سیستم.
درباره قاعده قدیمی فناوری اطلاعات که میگوید که بسیاری از اشکالات کامپیوتر با خاموش و روشن کردن دوباره کامپیوتر قابل رفع هستند، حقیقتی وجود دارد. گاهی اوقات ارور USB Device Not Recognized نتیجهی یک خطا است که کامپیوتر با راهاندازی مجدد آن را حل خواهد کرد.
اطمینان حاصل کنید که با ایمنی از تمام برنامهها خارج شده و از منوی شروع استفاده کنید تا کامپیوتر خود را راهاندازی مجدد کنید. این ممکن است خطای شناخت USB شما را حل کند.
بخش 2:
استفاده از یک پورت متفاوت برای حل خطای USB Device Not Recognized
آیا کامپیوتر شما قدیمی شده است؟ آیا اغلب از همان پورت USB به دلیل راحتی استفاده میکنید؟ سعی کنید دستگاه USB را در یک پورت دیگر استفاده کنید. اگر مشکل مشابهی ندارید، احتمالاً این مورد به دلیل عیب فیزیکی در پورت مورد علاقه شماست. میتوانید تصمیم بگیرید که آن را تعمیر کنید.
بخش 3:
استفاده از یک کامپیوتر و دستگاه مختلف احتمال کمی وجود دارد که دستگاه USB شما آسیب دیده باشد و نه کامپیوتر شما. سعی کنید دستگاه را در کامپیوتر دیگری وارد کنید. آیا هنوز پیام خطای USB Device Not Recognized وجود دارد؟ امکان دارد دستگاه شما آسیب فیزیکی داشته باشد و قابل استفاده نباشد.
گزینه 4:
بهروزرسانی ویندوز برای رفع خطای USB Device Not Recognized
بهروزرسانی لازم ویندوز ممکن است این مشکل را حل کند چرا که بسیاری از بهروزرسانیها شامل درایورها نیز میشوند. اطمینان حاصل کنید که آخرین بهروزرسانیهای مایکروسافت را دارید با اجرای مراحل زیر:
- تنظیمات را باز کنید
- بخش بهروزرسانی و امنیت را انتخاب کنید
- بهروزرسانی ویندوز را انتخاب کنید
- سپس بر روی بررسی بهروزرسانیها کلیک کنید
- کامپیوتر به شما خواهد گفت که آیا بهروزرسانی نیاز دارد و اجازه بهروزرسانی و راهاندازی مجدد را از شما می خواهد.
بخش 5:
بهروزرسانی درایورها
نمیتوان این نکته را از نظر درایورها نادیده گرفت؛ زیرا بهنظر میرسد درایورها ریشه بسیاری از مشکلات کامپیوتری هستند و اشکالات دستگاه USB نیز مستثنی نیستند. در ویندوز 10، میتوانید با بهروزرسانی درایور دستگاه خود، سعی کنید این خطاها را حل کنید. برای این کار، مراحل زیر را دنبال کنید:
- دکمههای Windows + R را فشار دهید
- devmgmt.msc را در جعبه تایپ کنید تا تنظیمات دستگاه باز شود
- در لیست به پایین بروید تا کنترل کننده Universal Serial Bus را ببینید و بر روی نماد «+» کلیک کنید تا باز شود
- دستگاه USB را پیدا کنید (ممکن است نشانه تعجب زرد کنار آن وجود داشته باشد)
- انتخاب کنید «بروزرسانی نرمافزار درایور»، سپس «بررسی کنید برای نرمافزار درایور در کامپیوتر من» و «از فهرست درایورهای موجود در کامپیوتر من انتخاب کنید»
- گزینه Generic USB Hub را انتخاب کنید، سپس بر روی Next کلیک کنید
- ویندوز باید بهروزرسانی را بهطور خودکار شروع کرده و شما را در جریان قرار خواهد داد. دوباره دستگاه USB خود را استفاده کنید تا ببینید آیا کار میکند یا خیر؟
بخش ۶:
تغییر تنظیمات هاب روت
اگر هنوز نتوانستهاید نتیجه مطلوب را به دست آورید، تغییر یک تنظیم کوچک ممکن است کمک کند:
- کلیدهای Windows + R را فشار دهید
- devmgmt.msc را در جعبه تایپ کنید تا تنظیمات دستگاه باز شود
- به پایین لیست بروید و کنترلر سریال یونیورسال اس بی (Universal Serial Bus Controller) را پیدا کنید و برای باز کردن روی آن کلیک کنید
- هاب روت یو اس بی (USB Root Hub) را پیدا کرده و بر روی آن راست کلیک کنید
- انتخاب Properties برای باز کردن پنجرهای جدید
- در این پنجره جدید، تب مدیریت تغذیه (Power Management) را انتخاب کنید
- گزینه “Allow the computer to turn off this device to save power” را از چک باکس بردارید
- برای ذخیره تغییرات بر روی OK کلیک کنید و همین کار را برای همه هابهای روت تکرار کنید
- ممکن است برای اعمال این تغییرات، نیاز به راهاندازی مجدد کامپیوتر شود.
بخش ۷:
غیرفعالسازی راهاندازی سریع
هرچند دلیل دقیقی برای اینکه چرا راهاندازی سریع در ویندوز ۱۰ ممکن است خطاها ایجاد کند، واضح نیست، اما غیرفعالسازی این ویژگی برای بسیاری از کاربران با مشکلات یو اس بی، نتیجه مثبت داشته است.
- Control Panel را در فیلد جستجوی منوی شروع تایپ کنید یا از کورتانا بخواهید که آن را برای شما باز کند
- به دسته سختافزار و صدا دسترسی پیدا کنید
- گزینه Power Options را انتخاب کنید
- در سمت چپ گزینه Choose what the power button does را پیدا کنید
- بر روی گزینه Change settings that are currently unavailable کلیک کنید
- یک جعبه کنار گزینه Turn on fast startup وجود دارد. مطمئن شوید که آن را از چک باکس خارج کردهاید
- برای ذخیره تغییرات و بستن پنجره بر روی Save کلیک کنید
- دستگاه یو اس بی خود را دوباره امتحان کنید.
چگونگی جلوگیری از خطاهای آتی USB Device Not Recognized
اگرچه این یک مشکل رایج است که احتمالاً در آینده دوباره رخ خواهد داد، چندین گام میتوانید بردارید تا احتمال وقوع آن را کاهش دهید.
- همیشه از عملکرد خارج کردن دستگاه یو اس بی استفاده کنید
- این کار را با راست کلیک کردن بر روی نماد یو اس بی در سینی آیکون پایین سمت راست دسکتاپ و انتخاب Eject انجام دهید تا کامپیوتر خود را مطلع کنید که میخواهید از دستگاه جدا شوید
- پس از اینکه به شما اجازه داده شده است – معمولاً پیامی که نشاندهنده این است که ایمن است که دستگاه را جدا کنید – میتوانید به صورت فیزیکی دستگاه یو اس بی را از پورت لپتاپ یا سیستم خود بکشید
- اگر پیامی مشاهده نمیشود که ایمن است، سعی کنید تمام برنامهها، پنجرهها یا پوشهها را ببندید که ممکن است هنوز توسط یو اس بی استفاده میشوند و دوباره امتحان کنید.
جمع بندی
دستگاههای USB بخش مهمی از نحوه استفاده از کامپیوترهای ما هستند. بدون آنها، گزینههای ما برای ذخیره سازی، صفحه کلید، ماوس و دستگاههای صدا که بیشتر از همه لذت میبریم، محدود خواهد شد. رفع یک خطای USB کمی زمان میبرد، اما داشتن ویژگیهای کامل کامپیوتر یا لپتاپ شما ارزش طی کردن این راهکار را دارد.