آموزش نصب ویندوز سرور در Vmware ESXI 6.5

در این مقاله به آموزش نصب ویندوز سرور روی esxi ، آموزش مجازی سازی سرور و ساخت ماشین مجازی در ESXI می پردازیم.
آموزش نصب ویندوز سرور روی esxi :
برای نصب ویندوز سرور در محیط برنامه مجازی ساز ESXI.ول باید esxi را روی سرور نصب کرد .
ما در مقاله قبلی، به آموزش نصب Esxi 6.5 ، روی سرور (HP) به طور کامل پرداخته ایم .
مراحل نصب ویندوز SERVER :
آموزش نصب ویندوز سرور روی esxi
برای نصب ماشین مجازی در محیط ESXI ، اول از طریق مرورگر ویندوز ، آی پی کنسول ESXI را وارد میکنیم .
پس از وارد کردن نام کاربری و پسورد ، وارد کنسول مدیریتی hypervisor Esxi می شویم .
از منوی Navigator ، روی زیر منوی HOST کلیک می کنیم.
در مرحله بعد ، همانطور که در تصویر مشخص شده، گزینه Create/Register VM را کلیک می کنیم.
بیشتر بخوانید
آموزش بازیابی ماشین مجازی در ESXI
ساخت ماشین مجازی در ESXI :
وارد صفحه new virtual machine می شویم که شامل 5 مرحله است .
مرحله 1 – select creation type :
در این مرحله از ساخت ماشین مجازی در ESXI ، باید نحوه ایجاد ماشین مجازی رو مشخص کرد .
در این مرحله ، سه حالت ، تعریف شده است.
1- Creat a New Virtual Machine : برای ایجاد یک ماشین مجازی این گزینه را انتخاب می کنیم .
در مرحله بعد میتوان به ماشین مجازی پردازنده، حافظه RAM، هارد و غیره اختصاص داد.
2- Deploy a Virtual machine from an OVF or OVA file : با استفاده از این گزینه ، ماشین های مجازی در سرور های دیگر را میتوان import کرد .
3- Register an Existing virtual machine : با انتخاب این گزینه، اگر از قبل ماشین مجازی در ESXI وجود داشته باشد، میتوان از آن استفاده کرد .
پس ما برای نصب ماشین مجازی ویندوز سرور، گزینه اول یعنی Creat a New Virtual Machine را انتخاب می کنیم .
مرحله 2 – select a name and guest os :
- در کادر مربوط به Name ، نام ماشین مجازی را می نویسم .
این نام نباید روی ماشین مجازی دیگر استفاده شود. و منحصر به فرد باشد .
- در کادر Guest os family ، باید نوع سیستم عامل را مشخص کنیم . مثلا ما ویندوز را انتخاب می کنیم.
- در کادر Guest os version ، هم باید ورژن سیستم عامل را انتخاب کنیم. مثلا Windows Server 2016.
ساخت ماشین مجازی در ESXI
مرحله 3 – Select storage :
در این مرحله از آموزش نصب ویندوز سرور روی esxi فضای ذخیره سازی ماشین مجازی را انتخاب می کنیم .
اگر چند آرایه RAID ، داشته باشیم، در این قسمت array های موجود نمایش داده می شود .
مرحله 4 -customize settings :
در این مرحله مقادیر مورد نیاز سخت افزاری مشخص ، و پیکربندی می شود .
مرحله 5 -ready to compete :
در مرحله آخر همانطور که در تصویر زیر مشخص است ، تمام مشخصات پیکربندی نشان داده میشود.
روش نصب سیستم عامل در ماشین مجازی :
برای مشاهده ماشین های مجازی ، از منوی سمت چپ Navigator و سپس Vrtual machine را کلیک می کنیم.
روی ماشین مجازی مورد نظر ، راست کیلیک کرده ، و Edit settings را کلیک می کنیم .
در این مرحله باید فایل نصبی ویندوز سرور 2016 ، را به ESXI معرفی کنیم تا فرایند نصی شروع شود.
دو روش برای معرفی فایل نصبی ماشین مجازی به ESXI داریم .
- FLASH : در این روش میتوانیم فایل ISO سیستم عامل را از طریق فلش نصب کنیم .
- CD/DVD :در این روش هم از DVD یا CD ، سیستم عامل استفاده می کنیم .
طبق تصاویر زیر فایل ISO و یا CD/DVD سیستم عامل را به ESXI معرفی می کنیم .
پس از انتخاب فایل ISO یا DVD سیستم عامل روی OK کلیک می کنیم .
ساخت ماشین مجازی در ESXI
در مرحله بعد باید طبق تصویر زیر، روی ماشین مجازی راست کلیک کده و آن را روشن کنیم .
بعد از روشن کردن ماشین مجازی ، دوباره راست کلیک کرده و کنسول را باز میکنیم .
همانطور که در تصوی مشخص است ، مراحل نصب شروع می شود .
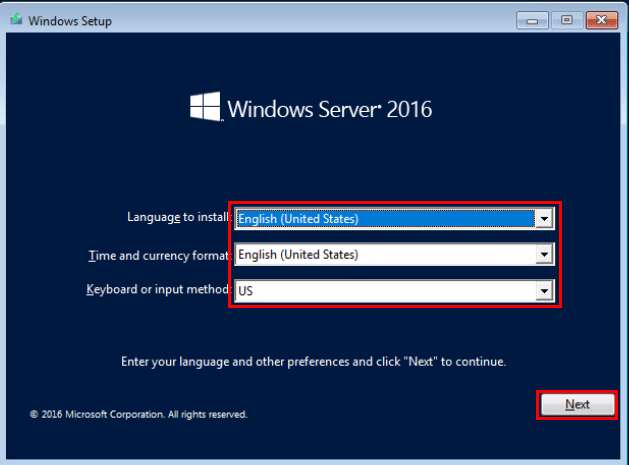
از اینکه در مقاله آموزش نصب ویندوز سرور روی esxi هم همراه ما بودید تشکر میکنیم .
لطفا برای دسترسی به تمامی مقالات تخصصی اینجا را کلیک کنید .
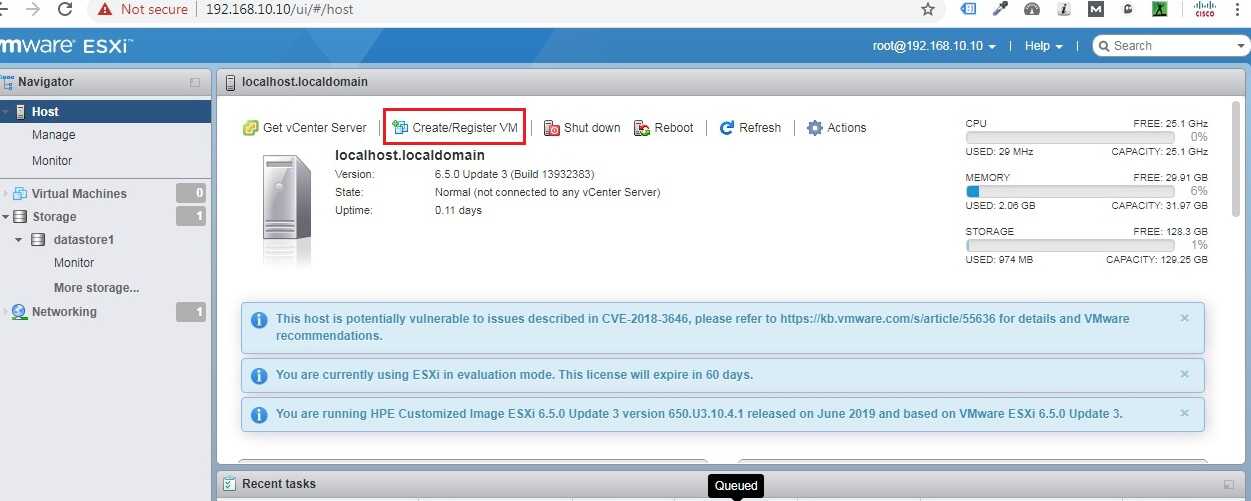
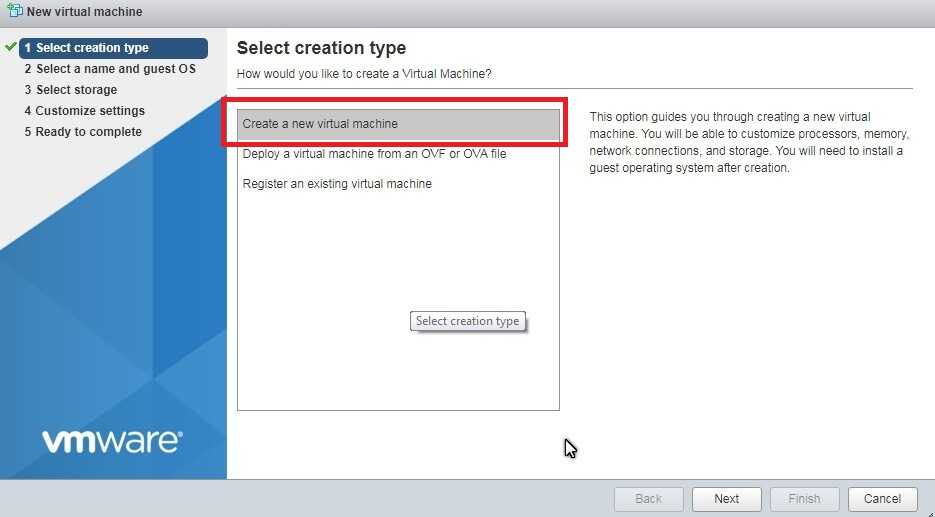
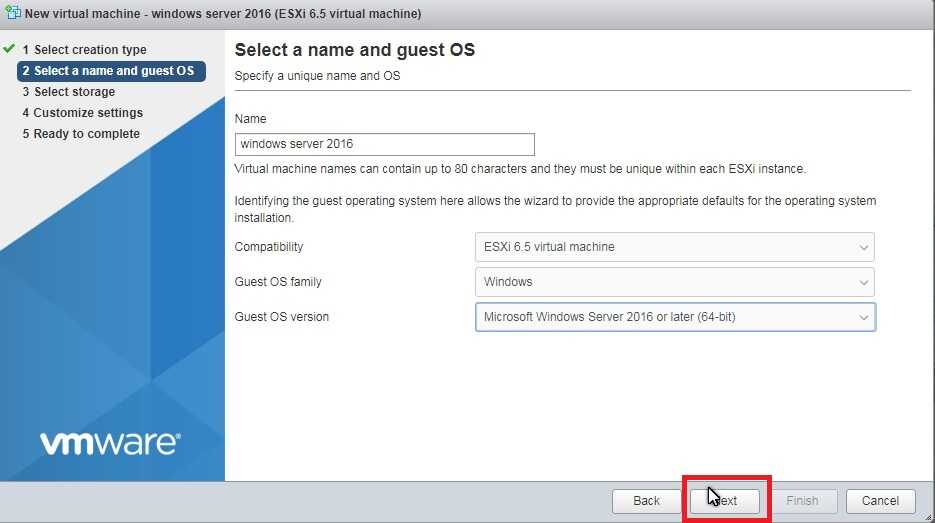
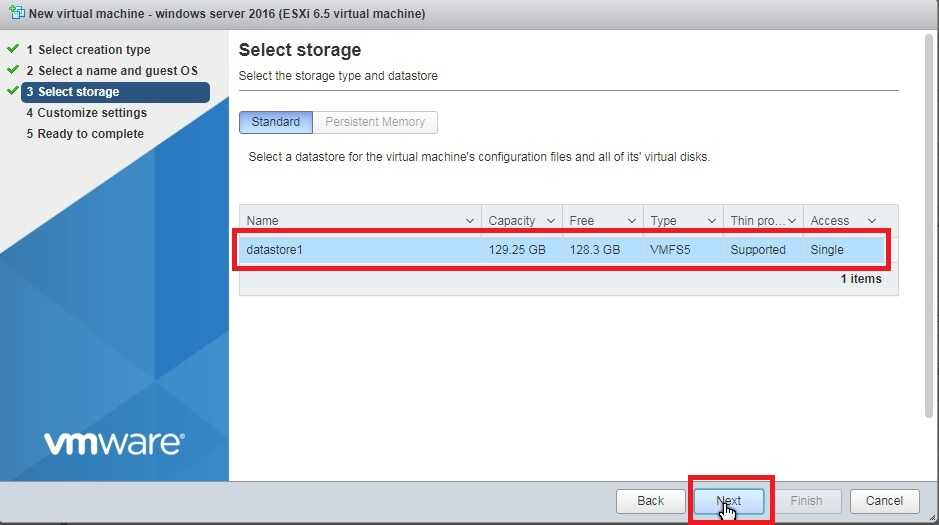
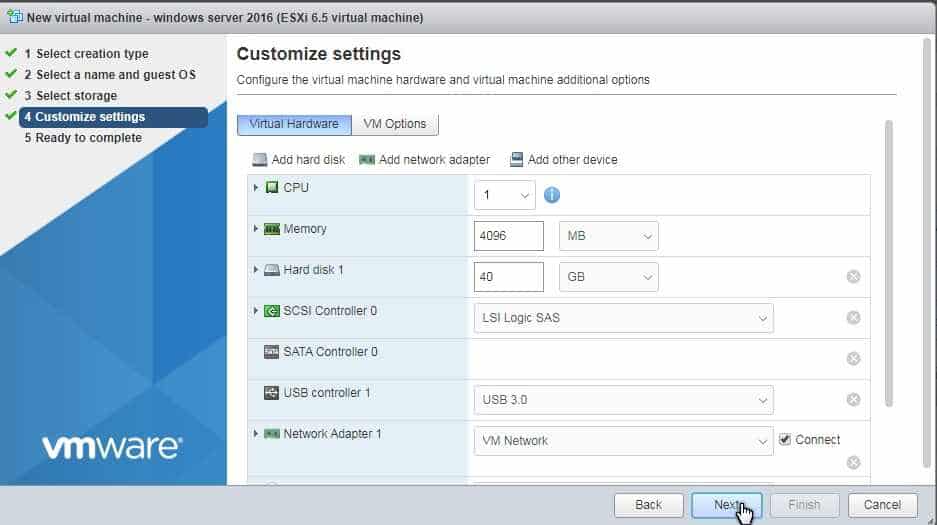
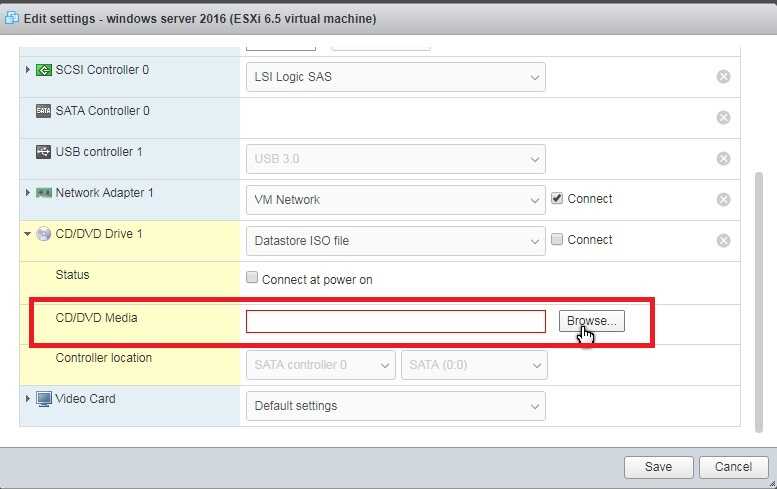
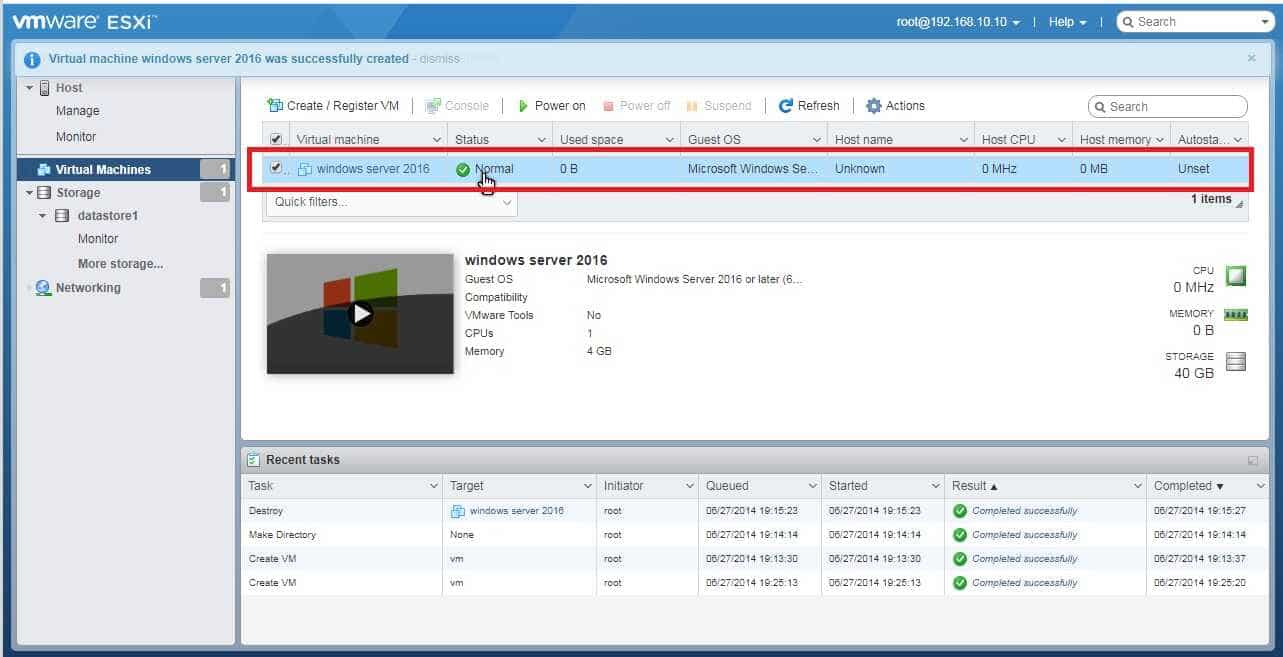
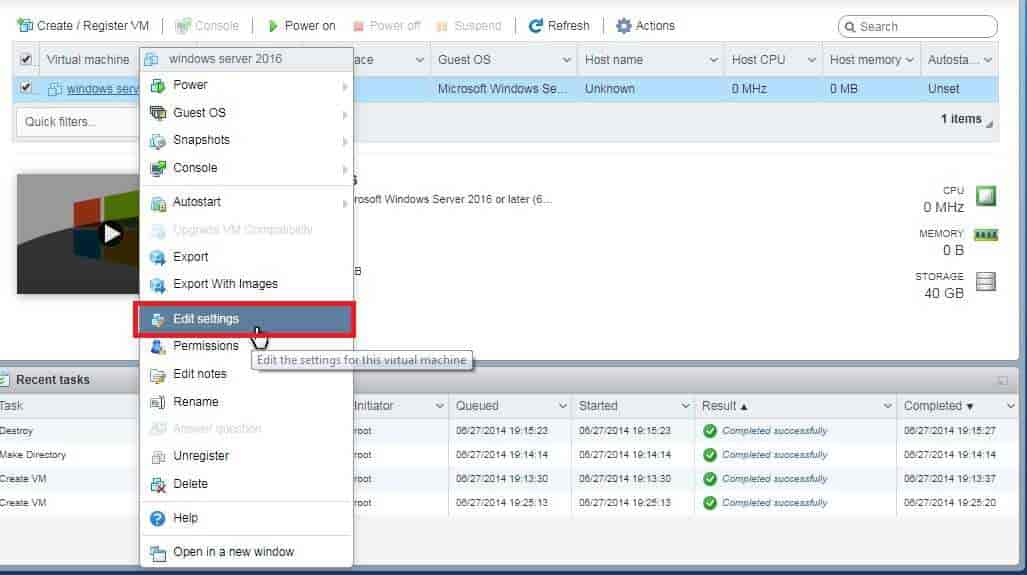
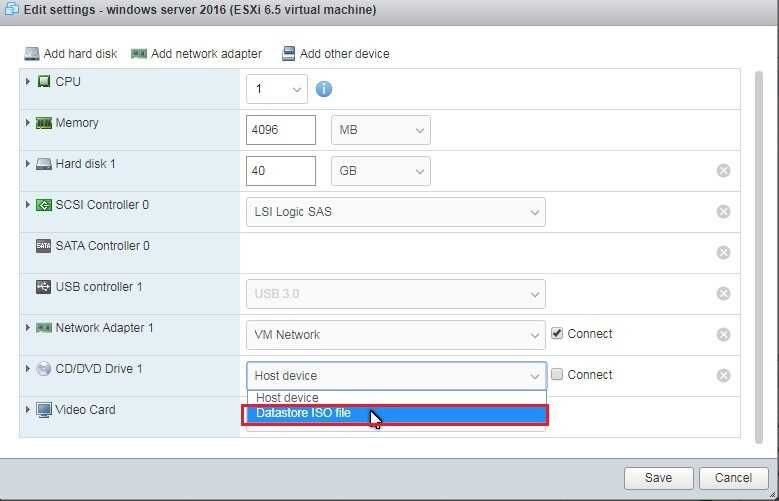
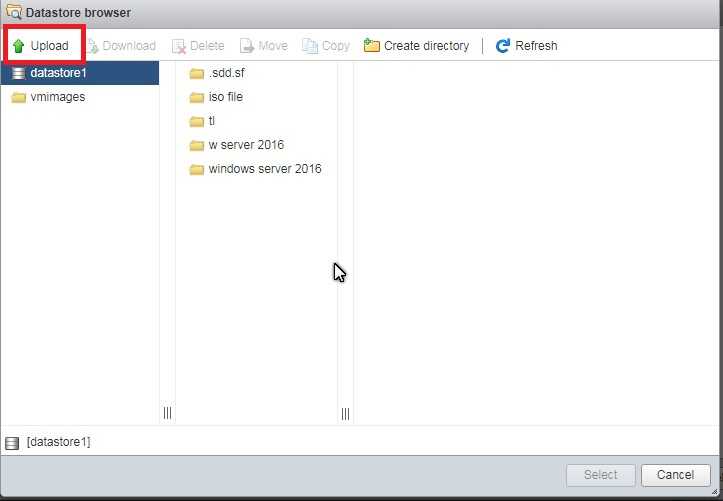
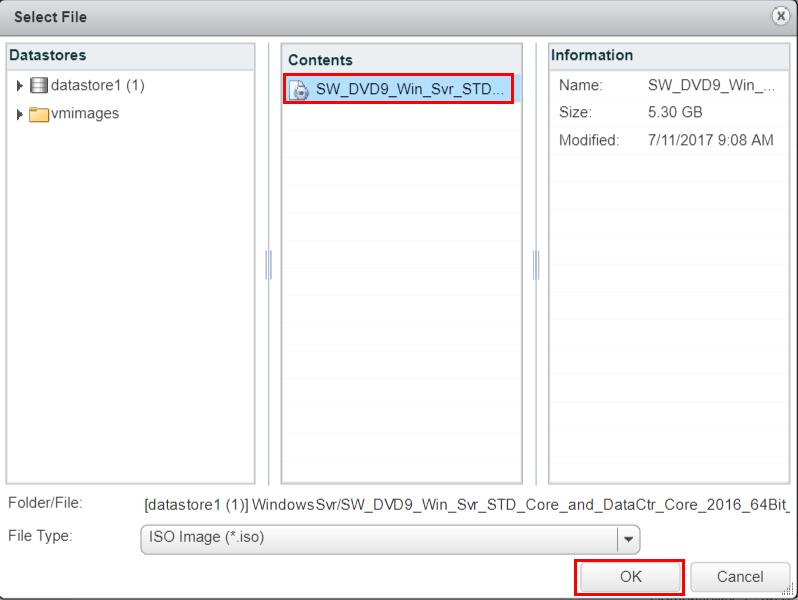
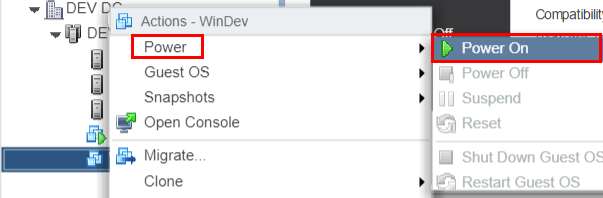
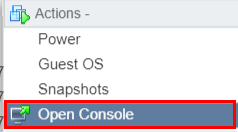
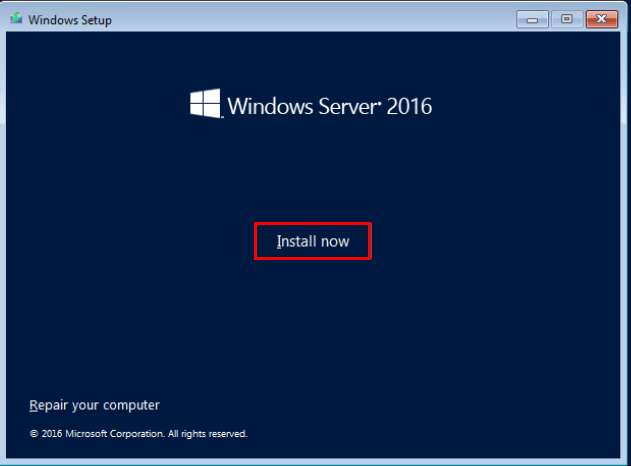
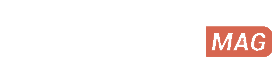


سلام
بنده در wm ware Workstiaion میخام میندوز نصب کنم … ولی در قسمت storage یا تصویر چهارم … هیچ هاردی برای بنده شناسایی نمیشه . علتش چی میتونه باشه ؟
Your point of view caught my eye and was very interesting. Thanks. I have a question for you.